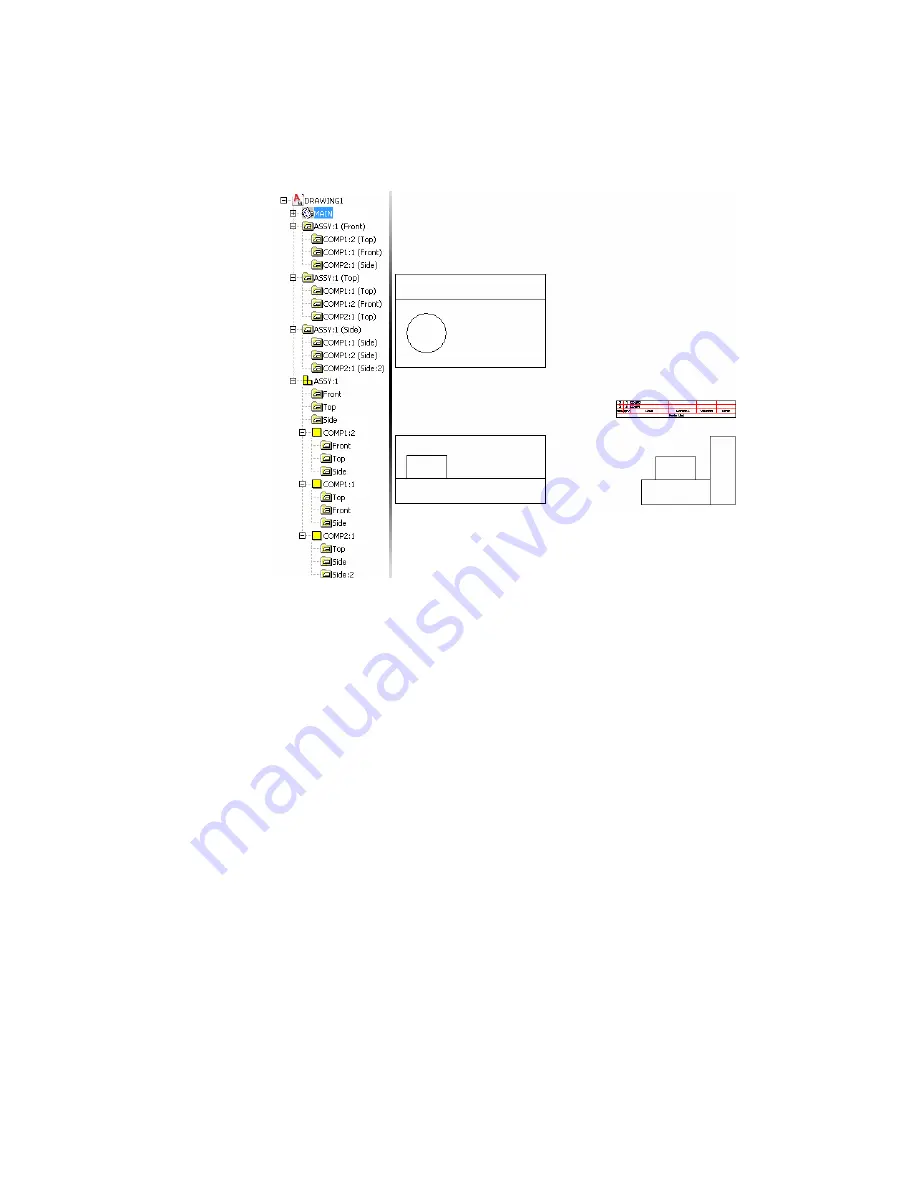
By associating views through a single component, the BOM is managed
accurately and semi-automatically. You can manage component attributes
through the BOM editor or directly on the component from the
Mechanical Browser.
Browser Restructure and Ghost Components
In the next exercise you restructure COMP1:1 and COMP2:1 to be parts of an
assembly named SUB-ASSY. To do this, you must create SUB-ASSY first.
To create a component
1
Right-click a vacant area in the Mechanical Browser and choose New
➤
Component.
2
Respond to the prompts as follows:
Enter new component name <COMP3>:
Enter
SUB-ASSY,
press
ENTER
Enter new view name <Top>:
Press
ENTER
76 | Chapter 4 Using Mechanical Structure
Содержание 057A1-09A111-1001 - AutoCAD LT 2009
Страница 1: ...AutoCAD Mechanical 2009 User s Guide January 2008 ...
Страница 10: ...2 ...
Страница 50: ...42 ...
Страница 58: ...50 ...
Страница 106: ...98 ...
Страница 157: ...This is the end of this tutorial chapter Inserting Fits Lists 149 ...
Страница 158: ...150 ...
Страница 174: ...166 ...
Страница 179: ...3 In the Select a Screw dialog box select Socket Head Types Inserting Screw Connections 171 ...
Страница 180: ...4 Select ISO 4762 and Front View 172 Chapter 9 Working with Standard Parts ...
Страница 188: ...4 Select ISO 10642 and Front View 180 Chapter 9 Working with Standard Parts ...
Страница 212: ...204 ...
Страница 229: ...6 In the Set Value dialog box specify Column Material Value 8 Creating Parts Lists 221 ...
Страница 242: ...Save your file This is the end of this tutorial chapter 234 Chapter 10 Working with BOMs and Parts Lists ...
Страница 263: ...Save your file This is the end of this tutorial chapter Inserting Bearings 255 ...
Страница 264: ...256 ...
Страница 266: ...258 ...
Страница 282: ...274 ...
Страница 292: ...284 ...
Страница 306: ...298 ...
Страница 348: ...340 ...
Страница 366: ...Save your file This is the end of the tutorial chapter 358 Chapter 18 Designing and Calculating Cams ...
Страница 368: ...360 ...
Страница 406: ...398 ...
Страница 414: ......






























