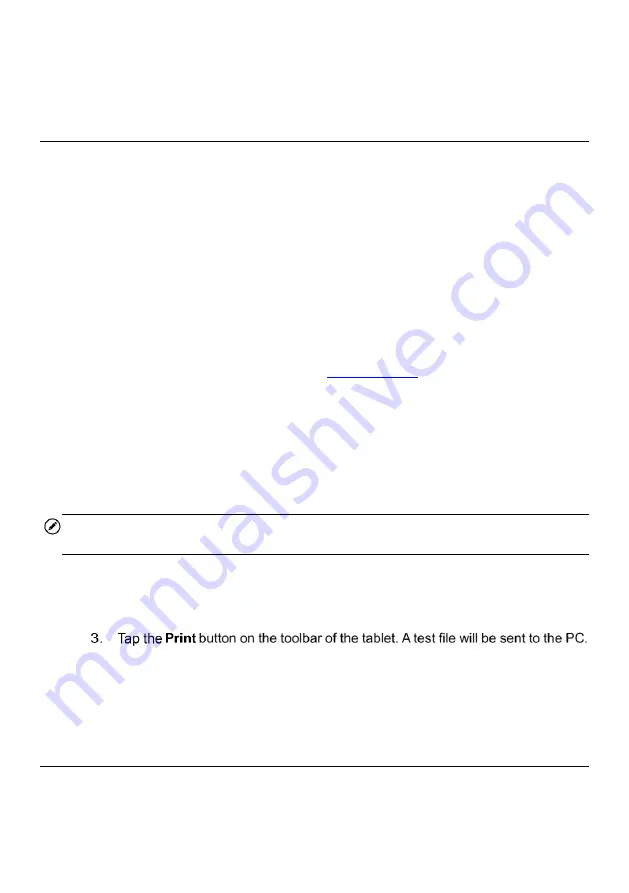
109
language.
4. Tap the
Home
button on the top left corner to return to the MaxiCheck Job Menu,
or tap another setting to adjust.
Printing Settings
This option allows you to print any data or information through a PC via Wi-Fi connection.
To set up the printer connection
1. Tap the
Settings
application on the MaxiCheck Job Menu.
2. Tap the
Printing Settings
option on the left column.
3. Tap the
Print via Network
item to activate the printing function, which enables
the device to send files to the printer through the networked PC via Wi-Fi
connection.
4. Tap the
Home
button on the top-left corner to return to the MaxiCheck Job Menu,
or tap another setting to adjust.
To install the printer driver program to a PC
1. Download the Maxi PC Suite from
www.autel.com
>
Support
>
Downloads
>
Diagnostic
Tool
and install to your PC.
2. Double click the
setup.exe
file.
3. Select the installation language and the wizard will load momentarily.
4. Follow the instructions on the screen and click
Next
to continue.
5. Click
Install
. The printer driver program will be installed onto the PC.
6. Click
Finish
to complete the installation.
NOTE
The PC and the tablet must be connected to the same network.
To print via PC
1. Launch the
PC Link
application on the PC.
2. Click
Test Print
to make sure the printer is working successfully.
If the
Auto Print
option on the
MaxiSys Printer
tab is selected, the
received file is automatically printed.
If the
Auto Print
option is not selected, click
Open PDF File
to view files.
Select the file(s) to print and click
.
Report Settings
This option automatically synchronizes the diagnostics information of the vehicle to the
vehicle history and forms a diagnostics report for user to upload. Tap the
ON/OFF
button






























