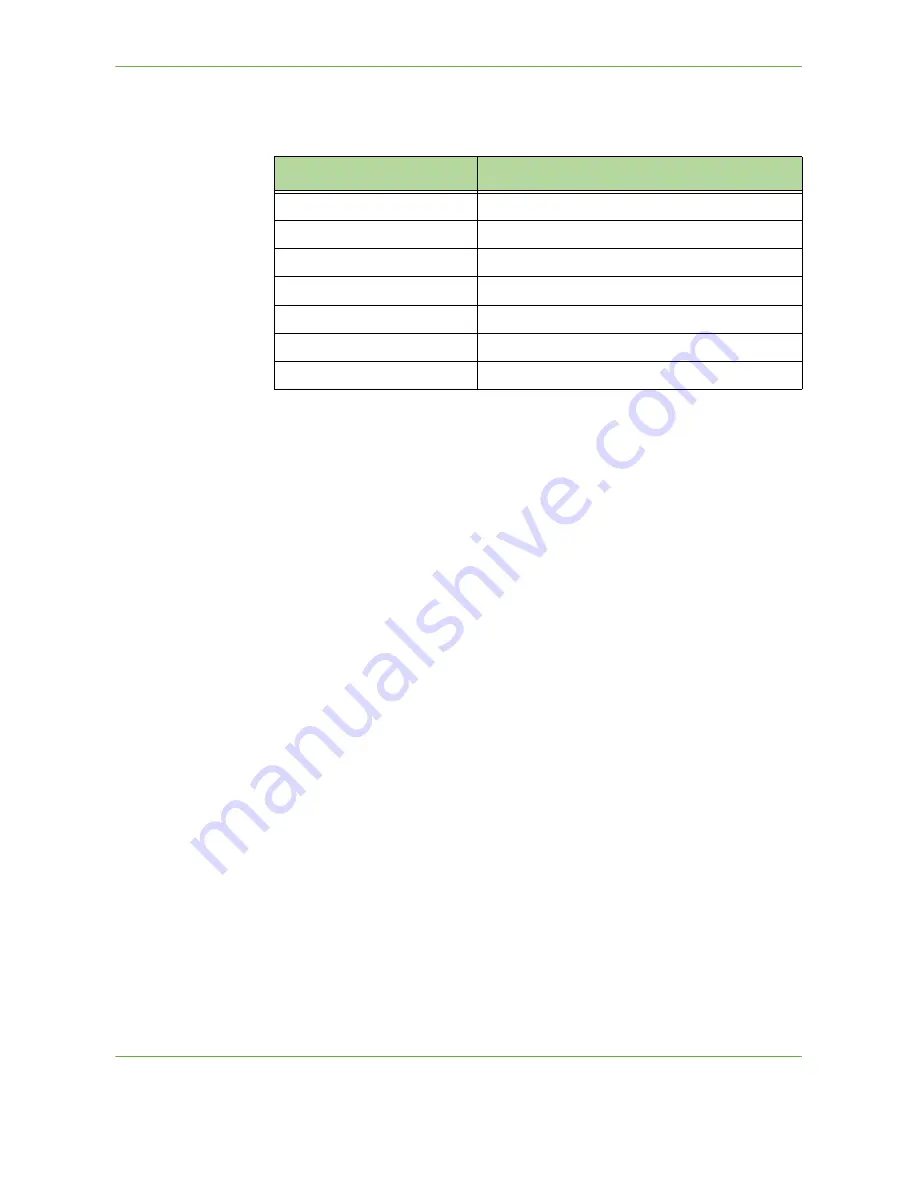
13
Specifications
Xerox WorkCentre 4260 User Guide
211
Scan Feature
Feature
Specification
Max scan width
8.5" (216 mm)
Effective scan width
8.2" (208 mm)
Maximum Resolution
600 x 600 dpi
TWAIN / ISIS Compatible
Network Twain / WIA
Image Compression
MH, MMR, LZW, JPEG, Flate
Scan mode
Mono Text, Mono Photo and True Color
Gray scale
256 levels
Summary of Contents for WorkCentre 4260 Series
Page 1: ...Xerox WorkCentre 4260 User Guide ...
Page 3: ......
Page 4: ......
Page 8: ...Table of Contents iv Xerox WorkCentre 4260 User Guide ...
Page 28: ...1 Welcome 20 Xerox WorkCentre 4260 User Guide ...
Page 94: ...4 Fax 86 Xerox WorkCentre 4260 User Guide ...
Page 112: ...5 Network Scanning 104 Xerox WorkCentre 4260 User Guide ...
Page 142: ...7 Store File 134 Xerox WorkCentre 4260 User Guide ...
Page 150: ...8 Print Files 142 Xerox WorkCentre 4260 User Guide ...
Page 162: ...9 Print 154 Xerox WorkCentre 4260 User Guide ...
Page 174: ...10 Paper and other Media 166 Xerox WorkCentre 4260 User Guide ...
Page 220: ...13 Specifications 212 Xerox WorkCentre 4260 User Guide ...
Page 228: ...14 Troubleshooting 220 Xerox WorkCentre 4260 User Guide ...














































