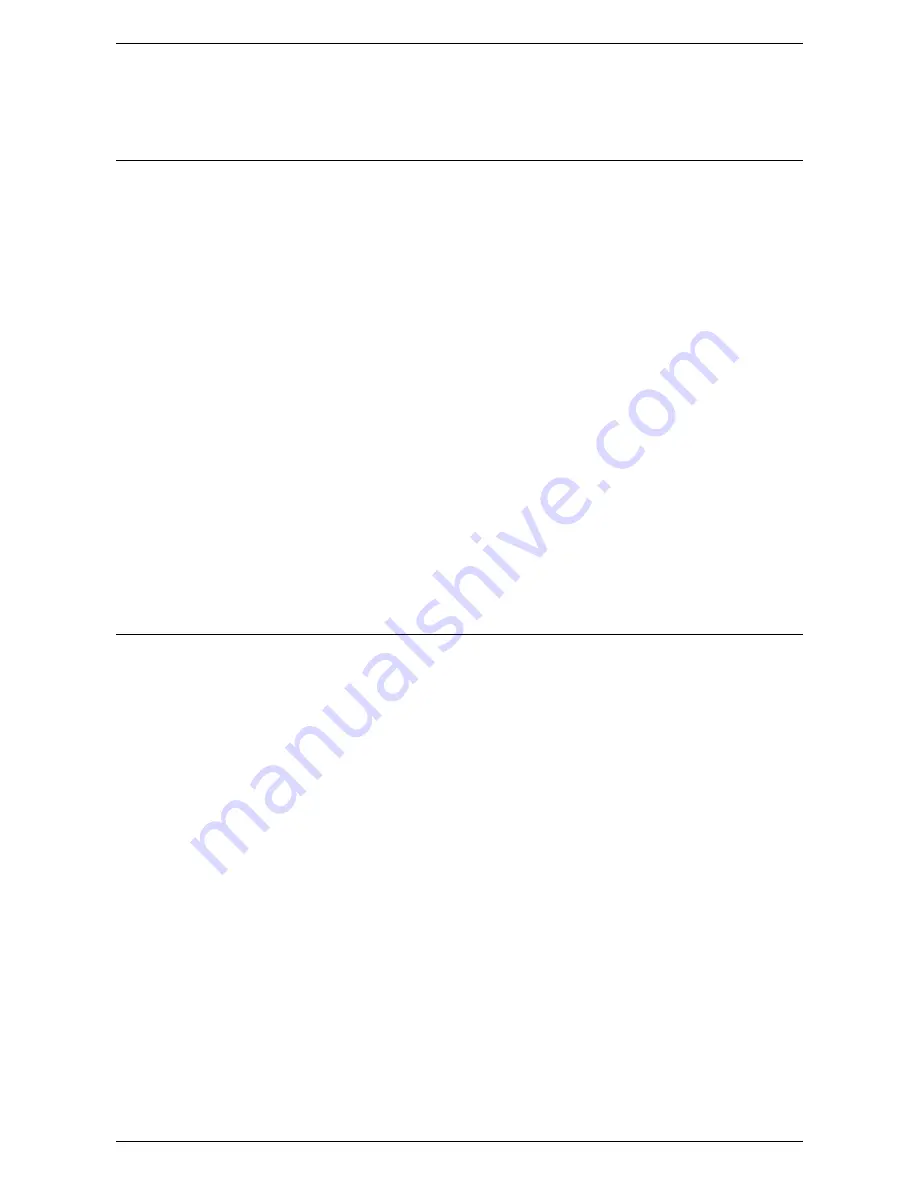
14 Authentication and Account Administration
338
Server may be necessary for web User Interface Authentication, if this feature is
additionally desired.
Configuring Xerox Secure Access to Work with Remote Authentication
At Your Workstation:
1.
Open your web browser and enter the TCP/IP address of the machine in the
[Address] or [Location] field. Click [Enter] to access CentreWare Internet Services.
2.
Click the [Properties] tab.
3.
Expand the [Security] folder, and then click [Authentication Configuration]. The
[Authentication Configuration > Step 1 of 2] page appears.
4.
Select [Xerox Secure Access] from the [Login Type] drop-down list.
5.
Click [Apply] to reboot the machine.
6.
Expand the [Security] folder, and then click [Authentication Configuration]. On the
[Authentication Configuration > Step 1 of 2 area] page:
a) Select the [Enabled] box for each service that you wish to restrict access to. Do
not place a checkmark in the [Non-account Print] box if you wish to enable users
without accounts to continue to print.
b)
Click [Apply], and then reboot the machine following the prompt.
c)
Click [Next]. The [Authentication Configuration > Step 2 of 2] page appears.
7.
On the [Authentication Configuration > Step 2 of 2] page, select [Configure] for
[Authentication System]. The [Authentication System] page appears.
Enabling Specific Xerox Secure Access Settings
1.
Open your web browser and enter the TCP/IP address of the machine in the
[Address] or [Location] field. Click [Enter].
2.
Click the [Properties] tab.
3.
Expand the [Security] folder, and then the [Remote Authentication Servers] folder.
4.
Click [Xerox Secure Access Settings].
5.
In [Xerox Secure Access Settings]:
a)
Enter text into the [Default Prompt] and [Default Title] boxes to create the prompt
and prompt title that will be displayed on the machine’s screen informing users
how to authenticate themselves at the machine.
NOTE:
If the [Default Prompt] and [Default Title] have been configured on the Secure
Access server, then that information will override the information entered here.
b)
Select the [Enable] box for [Local Login] to allow users to log in locally to the
machine.
c)
Select the [Enable] box for [Get Accounting Code] to get user accounting data
from a networked Accounting Server (if used).
d)
Configure the [Connection Time-Out] setting.
e)
Click [Apply].
Summary of Contents for WORKCENTER 5222
Page 1: ...User Guide ME3612E4 1 System Administration Guide XE3022EN0 1 ...
Page 12: ...12 ...
Page 62: ...5 Machine Status 62 ...
Page 266: ...8 Printer Environment Settings 266 ...
Page 274: ...9 E mail Environment Settings 274 ...
Page 340: ...14 Authentication and Account Administration 340 ...
Page 434: ...16 Appendix 434 ...
















































