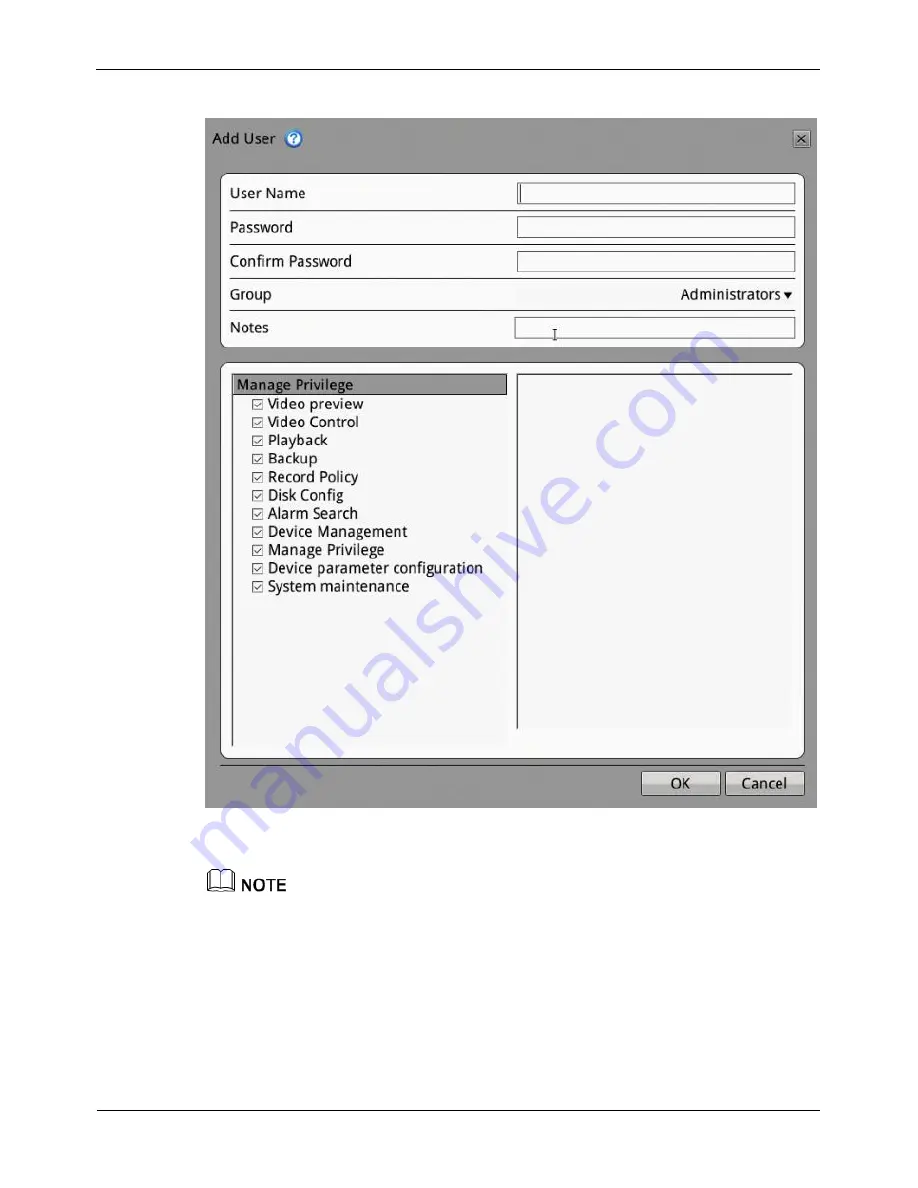
8
Setting
Network Video Recorder(NVR)
User Manual
74
Issue V1.0 (2018-05-11)
Figure 8-34
Add user
interface
2.
Enter a username, password and confirm password.
The password should include letter, character and number.
The password must be not less than 8.
3.
Select a
Group
from the drop-down list box.
4.
Enter value manually for notes.
5.
Select the operation privileges in the left list of the add user interface and select the
channels in the right list.
6.
Click
OK
.
The user is set successfully.
Summary of Contents for 0E-16CHNVR2T
Page 2: ......






























