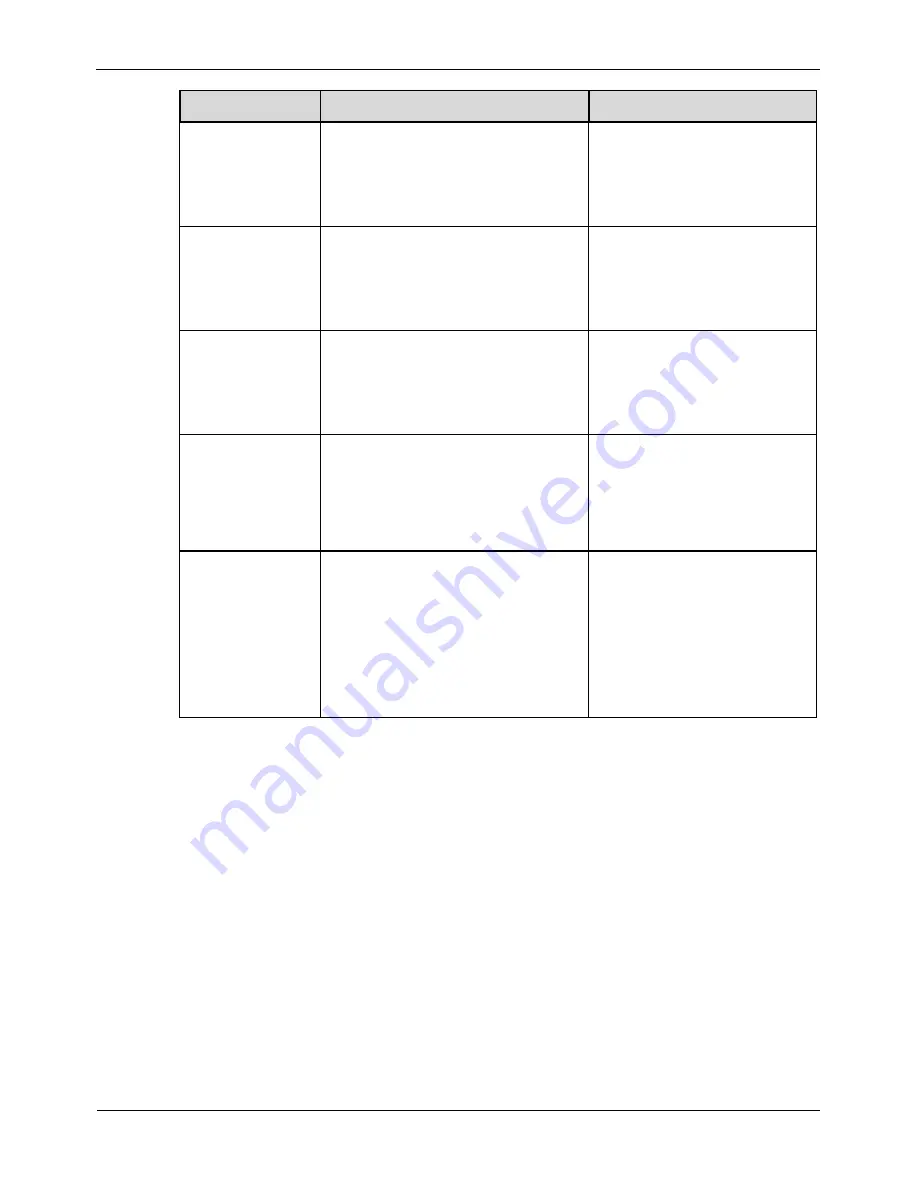
8
Setting
Network Video Recorder(NVR)
User Manual
46
Issue V1.0 (2018-05-11)
Parameter
Description
Setting
Subnet Mask
Subnet mask of the network
adapter.
[Setting method]
Enter a value manually.
[Default value]
-
Default
Gateway
This parameter must be set if the
client accesses the device through
a gateway.
[Setting method]
Enter a value manually.
[Default value]
-
Preferred DNS
Server
IP address of a DNS server.
[Setting method]
Enter a value manually.
[Default value]
-
Alternate DNS
Server
IP address of a domain server.
If the preferred DNS server is
faulty, the device uses the
alternate DNS server to resolve
domain names.
[Setting method]
Enter a value manually.
[Default value]
-
MTU
Set the maximum value of
network transmission data
packets.
[Setting method]
Enter a value manually.
NOTE
The MTU value is range
from 800 to 1500, the default
value is 1500, Please do not
change it arbitrarily.
Step 3
Click
Apply
. the message “Setting succeed” is displayed.
Step 4
Click
OK
.
The system saves the settings.
-----End
8.3.5 OSD
The on-screen display (OSD) function allows you to display the device name, channel
ID and name, time, and other customized contents on videos.
Procedure
Step 1
Click
Setting
>
NVR Setup
>
Channel>OSD
.
The
OSD
interface appears, as shown in Figure 8-10.
Summary of Contents for 0E-16CHNVR2T
Page 2: ......






























