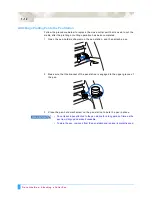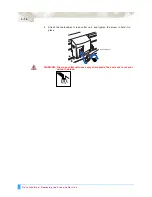Out of the Box: Assembling the plotter
1 - 7
4
Mount the plotter on the stand by inserting the positioning pins on the stand
into the positioning holes on the underside of the plotter. Fasten with four
socket head cap screws (two on each side), using the Allen wrench.The cutting
plotter mounting direction is different for the front loading and the rear loading
models.
5
Tighten the socket head cap screws loosely fastened in Step 2.
• Check that all of the screws used for fastening have been tightened. The media
may not be fed correctly if even one of the screws is loose.
• When installing the plotter, make sure that there are no objects in its vicinity.
Leave a clear space of at least 300 mm around the plotter.
Socket head
cap screws
Positioning pin
Socket head
cap screws
Caster stoppers
Positioning pin hole
<Front loading>
<Rear loading>
Summary of Contents for Q100
Page 34: ...Cutter Blades and Cutter Pens Adjusting the Blade Length 2 6 ...
Page 64: ...Pen Setting Conditions Adjusting the Blade Length 4 12 ...
Page 140: ...ADVANCED FUNCTIONS AND OPERATIONS Selecting the Type of Perforated Line 6 62 ...
Page 148: ...OPTIONS Pen Offset for 2 pen models only 7 8 ...
Page 174: ...INTERFACES COMMAND Settings 10 8 ...