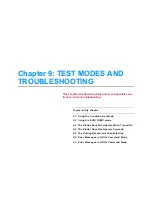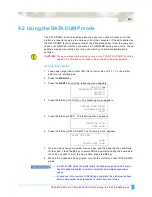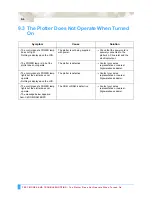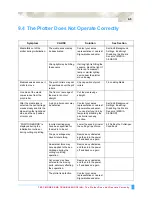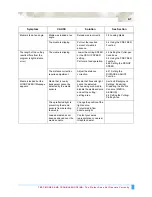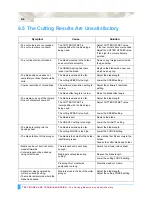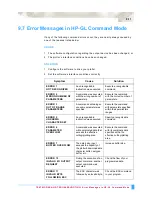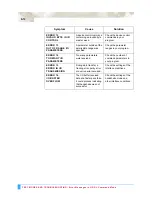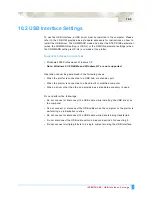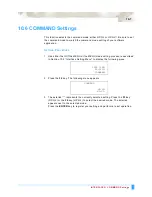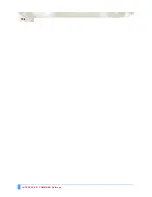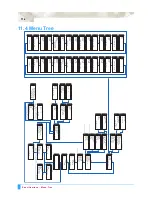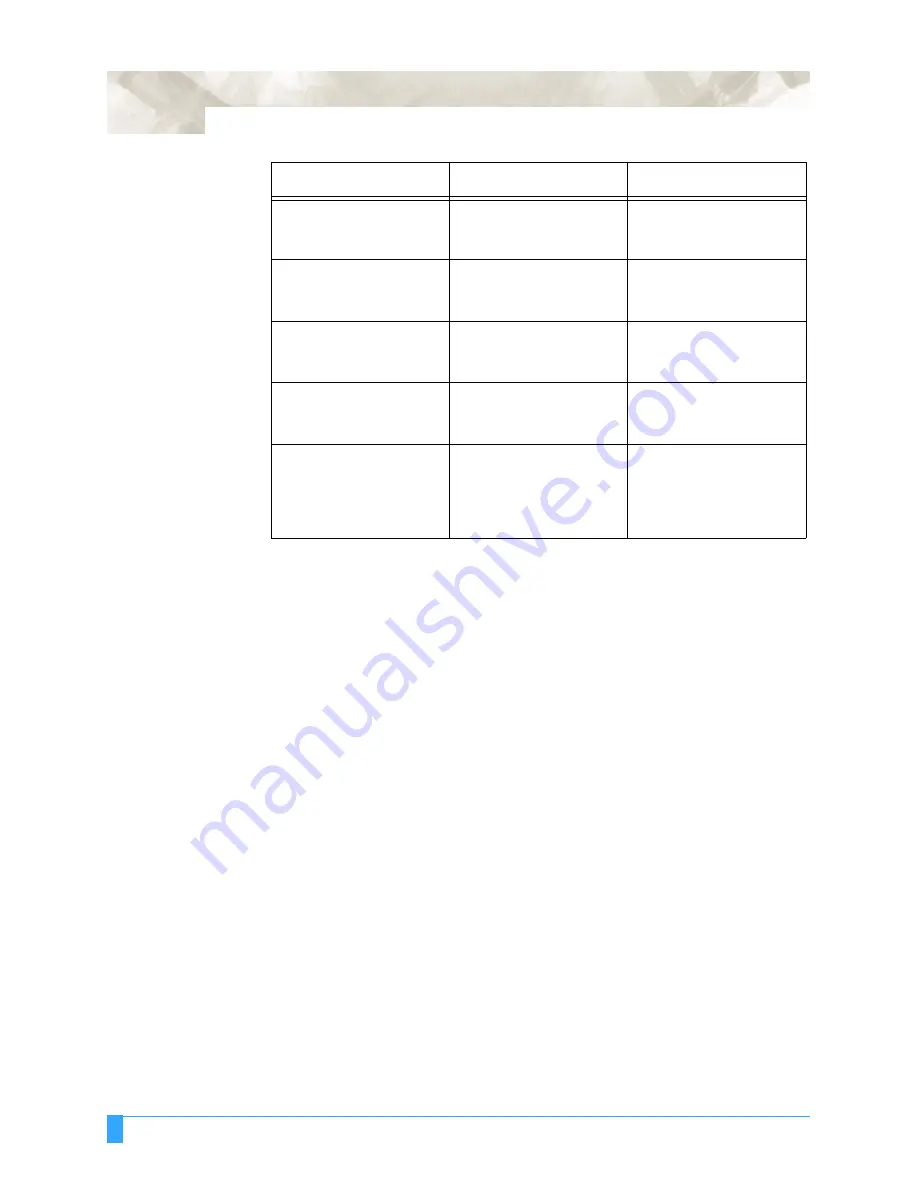
TEST MODES AND TROUBLESHOOTING: Error Messages in HP-GL Command Mode
9-12
ERROR 12
INVALID BYTE IN I/O
CONTROL
A device control command
containing an invalid byte
was received.
Check the device control
commands in your
program.
ERROR 13
OUT OF RANGE I/O
PARAMETERS
A parameter outside of the
permissible range was
specified.
Check the parameter
ranges in your program.
ERROR 14
TOO MANY I/O
PARAMETERS
Too many parameters
were received.
Check the number of
command parameters in
your program.
ERROR 15
ERROR IN I/O
TRANSMISSION
During data transfer, a
framing error, parity error
or overrun error occurred.
Check the settings of the
interface conditions.
ERROR 16
I/O BUFFER
OVERFLOW
The I/O buffer received
data at a faster pace than
it could process indicating
that handshake was not
successful.
Check the settings of the
handshake mode and
other interface conditions.
Symptom
Cause
Solution
Summary of Contents for Q100
Page 34: ...Cutter Blades and Cutter Pens Adjusting the Blade Length 2 6 ...
Page 64: ...Pen Setting Conditions Adjusting the Blade Length 4 12 ...
Page 140: ...ADVANCED FUNCTIONS AND OPERATIONS Selecting the Type of Perforated Line 6 62 ...
Page 148: ...OPTIONS Pen Offset for 2 pen models only 7 8 ...
Page 174: ...INTERFACES COMMAND Settings 10 8 ...