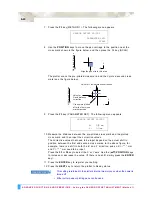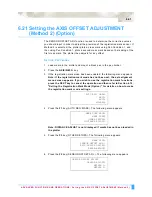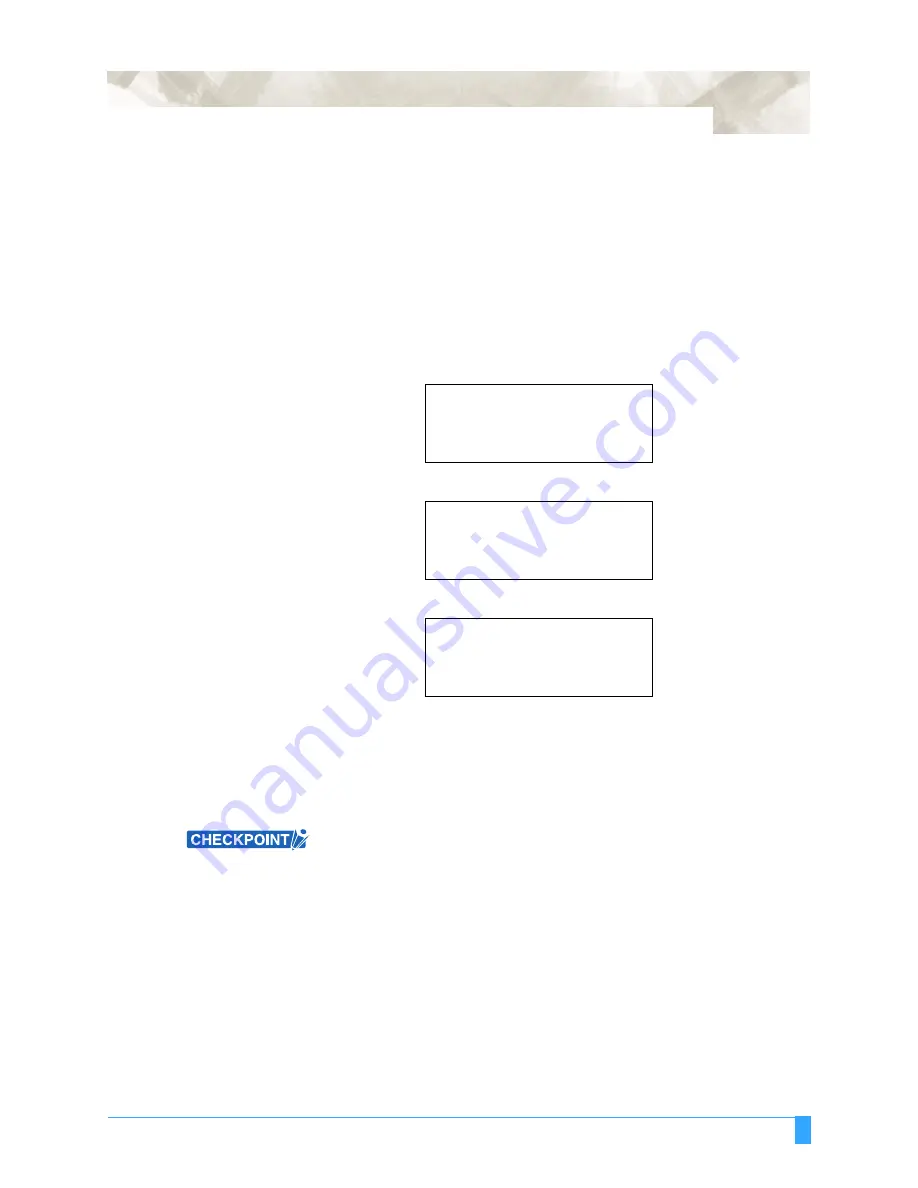
ADVANCED FUNCTIONS AND OPERATIONS : Setting the PEN UP SPEED
6-53
6.26 Setting the PEN UP SPEED
This function allows you to set the traveling speed of the pen in the raised status.
When using media that is difficult to cut (such as hard media or soft media), the
pen-down speed must be set to a slow speed. Setting the pen-up speed to a fast
speed reduces the overall cutting time.
S
ETTING
P
ROCEDURE
1
Press the
MENU
key.
2
Press the
NEXT
key until the following menu appears.
3
Press the
F3
key (OPTION 1). The following menu appears.
4
Press the
F1
key (PEN UP SPEED). The following menu appears.
5
Use the (
▲▼
)
POSITION
keys to change the pen-up speed. The pen-up speed
can be set to AUTO, 10, 20, 30, 40, 50, or 60. If AUTO is selected the pen-up
speed is the same as the current pen-down speed.
6
Press the
ENTER
key to register your setting.
7
Press the
MENU
key to return the plotter to Ready status.
This setting is retained in the plotter’s memory even when the power is turned
off.
PEN UP/DOWN>
BACKGROUND SETTINGS>
OPTION 1>
OPTION 2>
PEN UP SPEED>
OFFSET ANGLE>
OFFSET FORCE>
STEP PASS>
PEN UP SPEED
SPEED = AUTO
Summary of Contents for Q100
Page 34: ...Cutter Blades and Cutter Pens Adjusting the Blade Length 2 6 ...
Page 64: ...Pen Setting Conditions Adjusting the Blade Length 4 12 ...
Page 140: ...ADVANCED FUNCTIONS AND OPERATIONS Selecting the Type of Perforated Line 6 62 ...
Page 148: ...OPTIONS Pen Offset for 2 pen models only 7 8 ...
Page 174: ...INTERFACES COMMAND Settings 10 8 ...