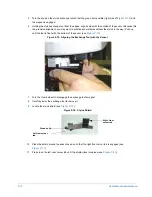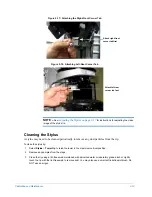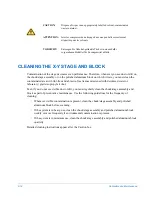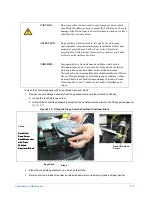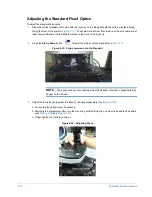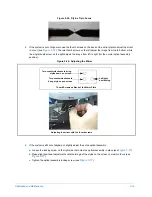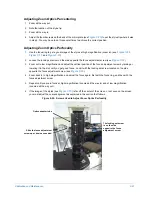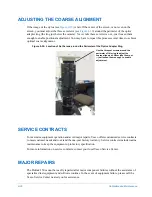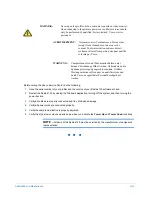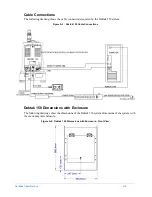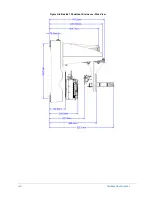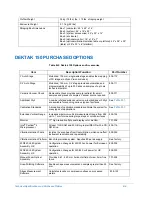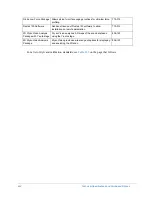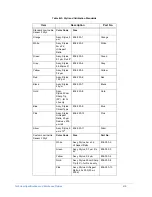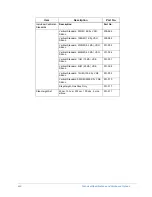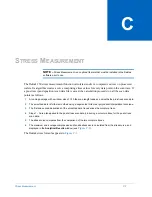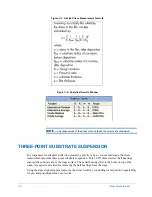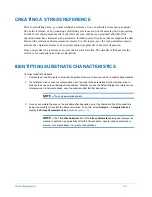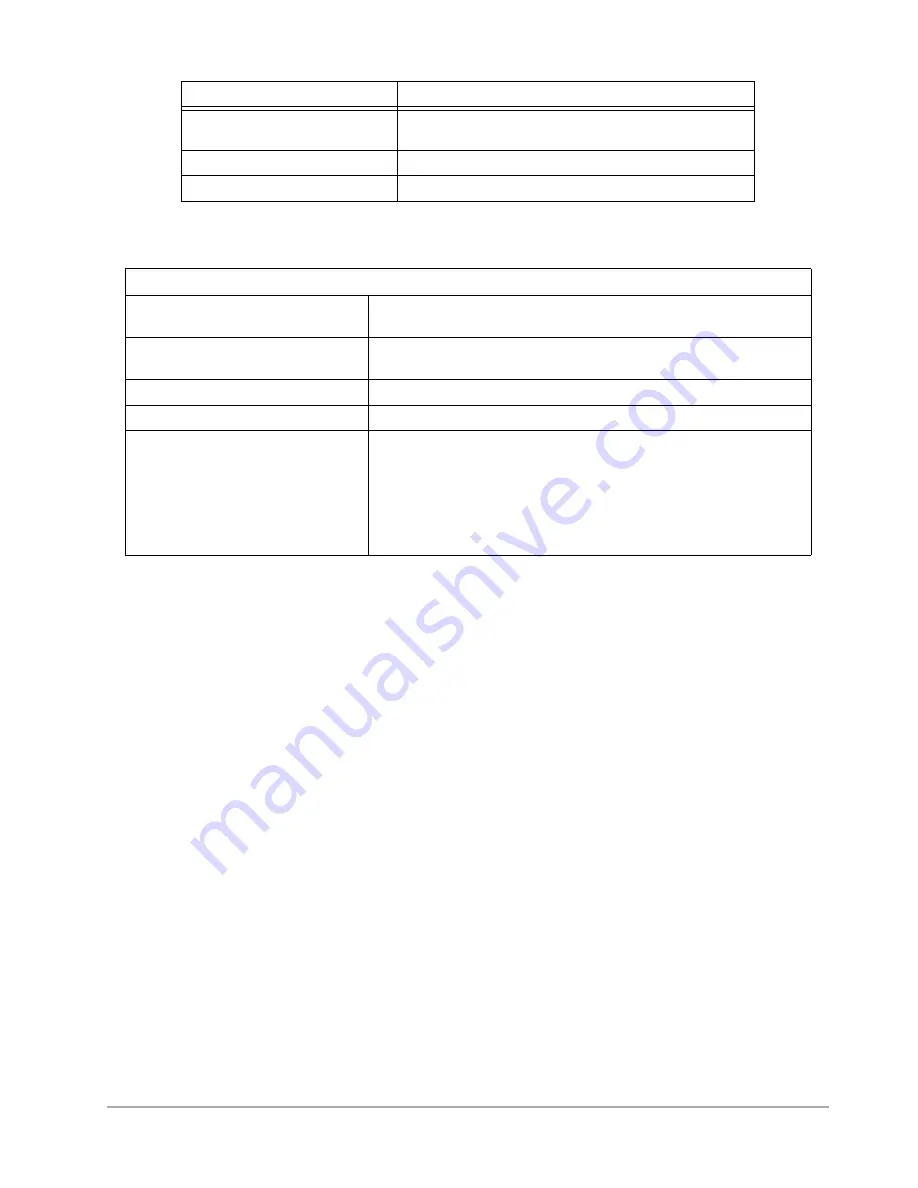
A-2
Facilities Specifications
Table A-2: Dektak 150 Dimensions and Weight
Vibration Interference
Do not operate the system near sources of vibration (such as fans or motors) or in excessive air flow
(such as from a cleanroom air duct). For optimum performance, place the tool in an area with
minimal foot traffic and low acoustical noise.
Floor
The floor must be level, rigid and capable of supporting the Dektak 150 surface profiler on a bench or
the preferred vibration isolation table.
System Location and Service Access
Position the system with the work area in front to allow adequate working space for the operator. The
rear of the system must have a minimum service access clearance of 24" (610 mm).
Compressed Air
80 psi (if optional vibration isolation platform or table is
used)
Vacuum
20 mm Hg (If optional ceramic vacuum chuck is used)
Acoustics
Not to exceed 60 dB(A) across the frequency spectrum.
DIMENSIONS AND WEIGHT
Profiler Dimensions
292 mm W x 508 mm D x 527 mm H
(11.5 in. W x 20 in. D x 20.75 in. H)
Enclosure Dimensions
28.0 in. L x 19.8 in. W x 26.0 H
(71.1 cm L x 49.8 cm W x 66.0 cm H)
Profiler Weight
34 kg (75 lbs.), 115 lbs shipping weight
Enclosure Weight
21.7 kg (48 lbs.)
Shipping Box Dimensions
Box 1 (computer): 22” x 22” x 14”
Box 2 (system): 24” x 18” x 22”
Box 3 (system accessories): 22” x 22” x 12”
Box 4 (enclosure): 36” x 36” x 24”
Box 5 ( optional monitor): 18” x 15” x 7”
Box 6 (optional vibration isolation table or platform): 42” x 36” x 50” (table)
or 29” x 30” x 6” (platform)
Facility Requirement
Summary of Contents for Dektak 150
Page 1: ......
Page 7: ......
Page 17: ......
Page 81: ......
Page 105: ......
Page 149: ......
Page 191: ......
Page 251: ......
Page 257: ...A 6 Facilities Specifications Figure A 6 Dektak 150 without Enclosure Side View ...
Page 258: ...Facilities Specifications A 7 Figure A 7 Dektak 150 Dimensions without Enclosure Top View ...
Page 259: ...A 8 Facilities Specifications Figure A 8 Dektak 150 without Enclosure Center of Mass ...
Page 273: ......
Page 283: ......
Page 321: ......
Page 331: ......
Page 333: ......
Page 336: ......
Page 337: ......
Page 349: ......