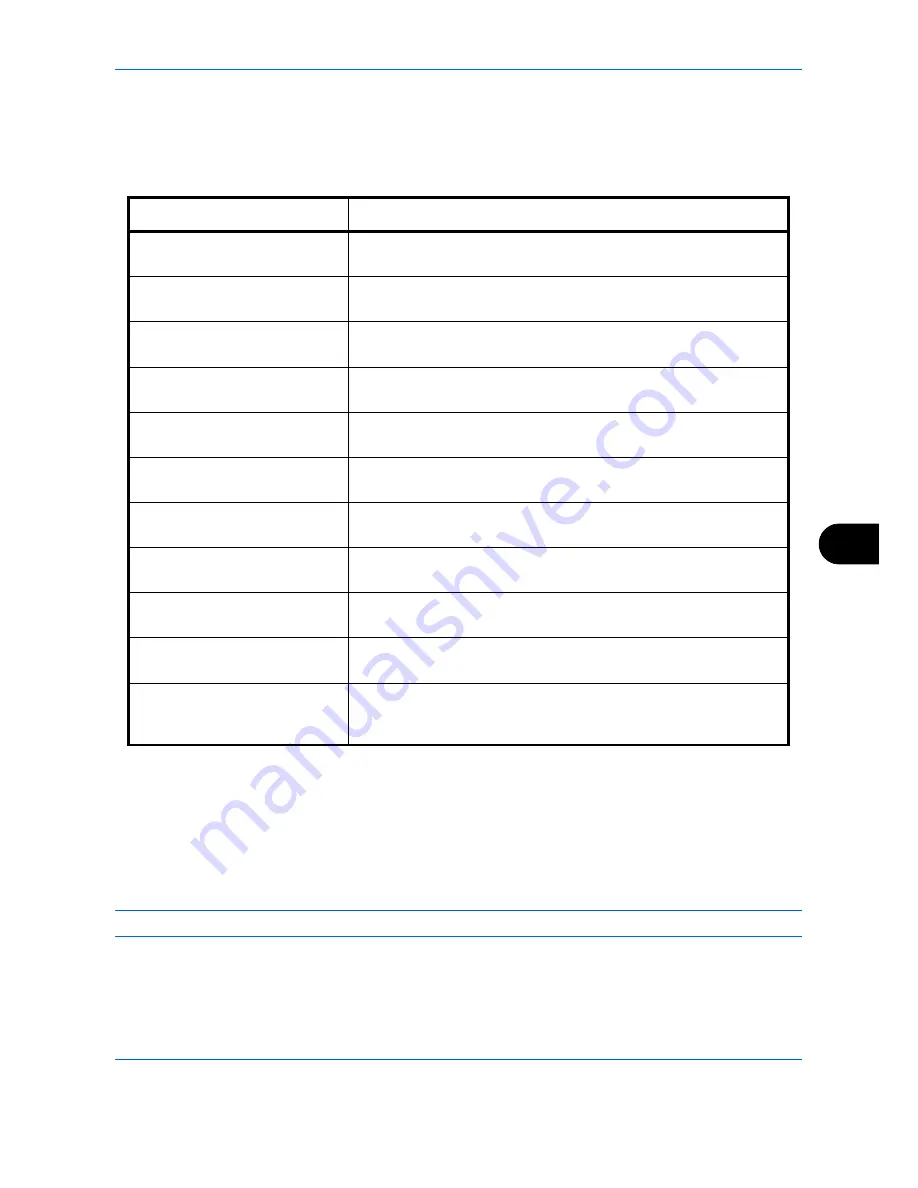
Default Setting (System Menu)
9-3
9
Default Screen
Select the screen appearing right after start-up (default screen). The options are as follows.
The table below lists the available screens.
Use the procedure below to select the default startup screen.
1
Press the
System Menu
key.
2
Press [Common Settings] and then [Change] of
Default Screen
.
3
Select the screen to be displayed as the default screen.
NOTE:
The application names appear if the applications are installed and officially licensed on.
4
Press [OK].
Item
Description
Copy
The Copy screen (the screen shown when the
Copy
key is pressed)
appears.
Send
The Send screen (the screen shown when the
Send
key is pressed)
appears.
FAX*
*
This is displayed when the optional fax kit is installed.
The Fax screen (the screen shown when the
Fax
key is pressed)
appears.
Status
The Status/Job Cancel screen (the screen shown when the
Status/
Job Cancel
key is pressed) appears.
Document Box
The Document Box screen (the screen shown when the
Document
Box
key is pressed) appears.
Program
The Program screen (the screen shown when the
Program
key is
pressed) appears.
Application
The Application selecting screen (the screen shown when the
Application
key is pressed) appears.
Accessibility Copy
The Accessibility Copy screen (the screen shown when the
Accessibility Display
key is pressed in the Copy screen) appears.
Accessibility Send
The Accessibility Send screen (the screen shown when the
Accessibility Display
key is pressed in the Send screen) appears.
Accessibility FAX*
The Accessibility Fax screen (the screen shown when the
Accessibility Display
key is pressed in the Fax screen) appears.
Application name
(Maximum 5 applications)
For example,
Internet Browser
Each application is activated and the initial screen appears.
Summary of Contents for CDC 1930
Page 1: ...user manual Digital colour Multifunction systems CDC 1945 1950 CDC 1930 1935 ...
Page 220: ...Printing 5 12 ...
Page 264: ...Sending Functions 6 44 ...
Page 422: ...Default Setting System Menu 9 116 ...
Page 456: ...Management 10 34 ...
Page 536: ...Troubleshooting 12 60 ...






























