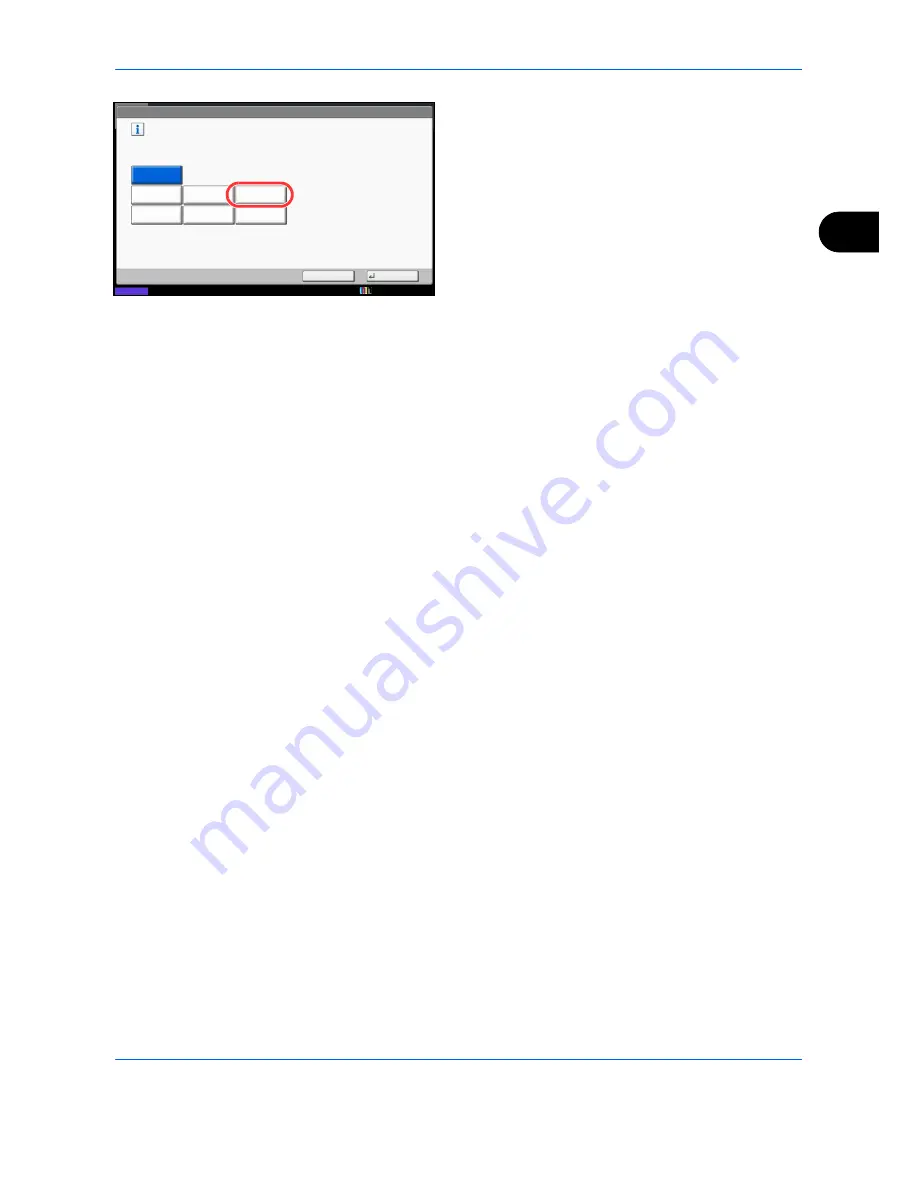
Basic Operation
3-55
3
3
Press [Key 3] here as the key to set replacement
location.
4
Press [OK]. A confirmation screen appears. Press
[Yes]. The Original Image Quality function will be
newly registered.
Key 1
Cancel
OK
Off
Key 2
Key 3
Key 4
Key 5
Key 6
Copy - Original Image
Add Original Image to the Quick Setup screen.
Status
10/10/2010 10:10
Summary of Contents for CDC 1930
Page 1: ...user manual Digital colour Multifunction systems CDC 1945 1950 CDC 1930 1935 ...
Page 220: ...Printing 5 12 ...
Page 264: ...Sending Functions 6 44 ...
Page 422: ...Default Setting System Menu 9 116 ...
Page 456: ...Management 10 34 ...
Page 536: ...Troubleshooting 12 60 ...
















































