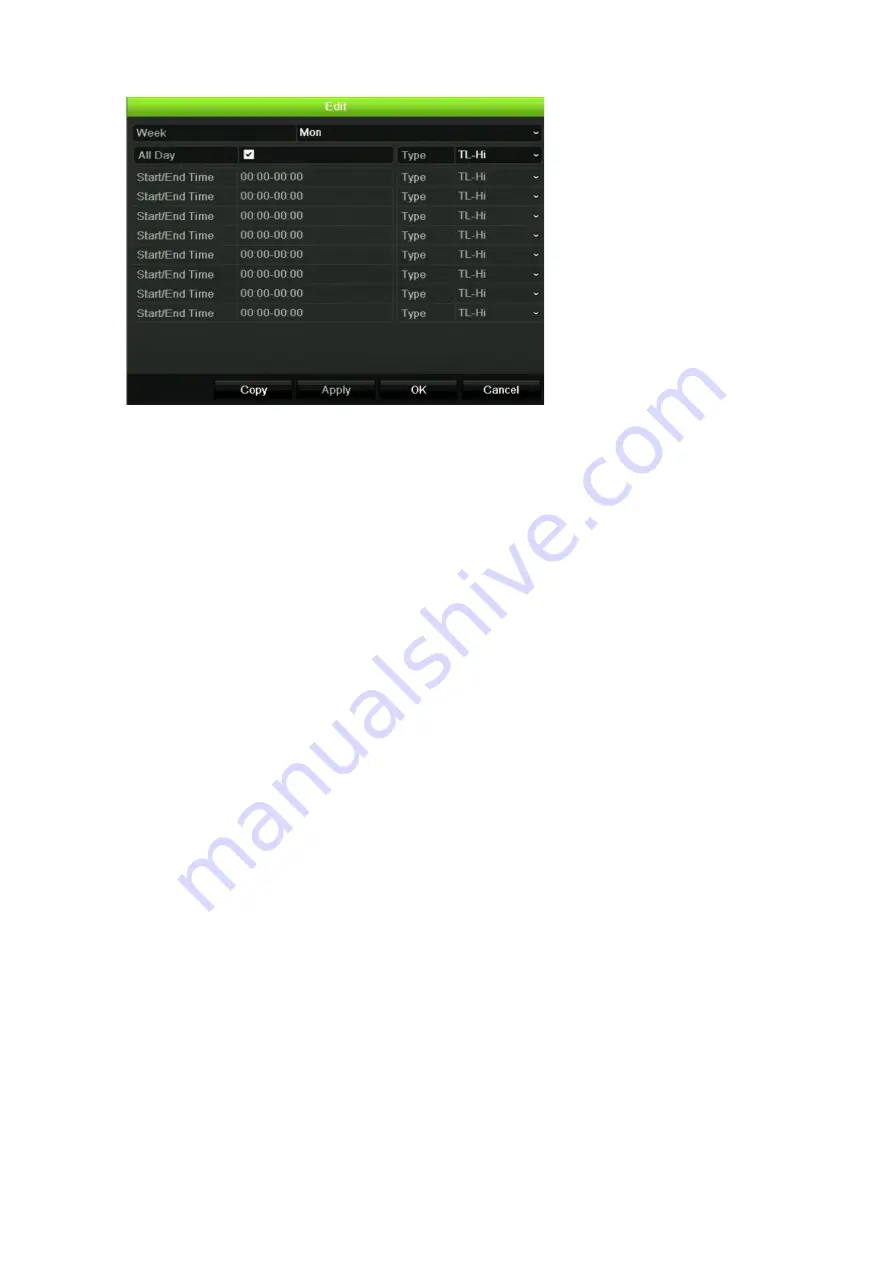
Chapter 12: Recording
TruVision NVR 22 (SP) User Manual
97
5. Select the day of the week for which you want to set up the schedule.
You can define a different schedule for each day of the week.
6. Set the start and end time for recording.
Define a time period by entering a start (left column) and end (right column) time.
You can schedule up to eight time periods. Click All Day to record all day.
Note
: Time periods defined cannot overlap.
7. Select a recording type.
This setting instructs the recorder to begin recording when an alarm is triggered.
The recording type can be based on time and triggered by motion detection and/or
an alarm. If set to TimeLapse (TL-Hi or TL-Lo), the recorder records continuously.
8. Click
Apply
to save settings.
9. Repeat steps 4 to 8 for other days of the week or to copy the schedule settings to
another day.
To copy the current schedule settings to another day of the week, click
Copy
. Select
the number of the day of the week to which to copy the schedule. Click
OK
to save
changes and return to the Edit window.
10. Repeat steps 4 to 9 for the other cameras.
11. Click
Apply
to save the settings and
OK
to return to the schedule window.
The recording schedule window appears showing the schedule selected (see
Figure 25 on page 95 for an example).
Modify the instant playback duration
The live view toolbar in live view lets you quickly play back recorded video for a
preprogrammed period. You can easily change this preprogrammed time period. See
page 29 for more information on the live view toolbar.






























