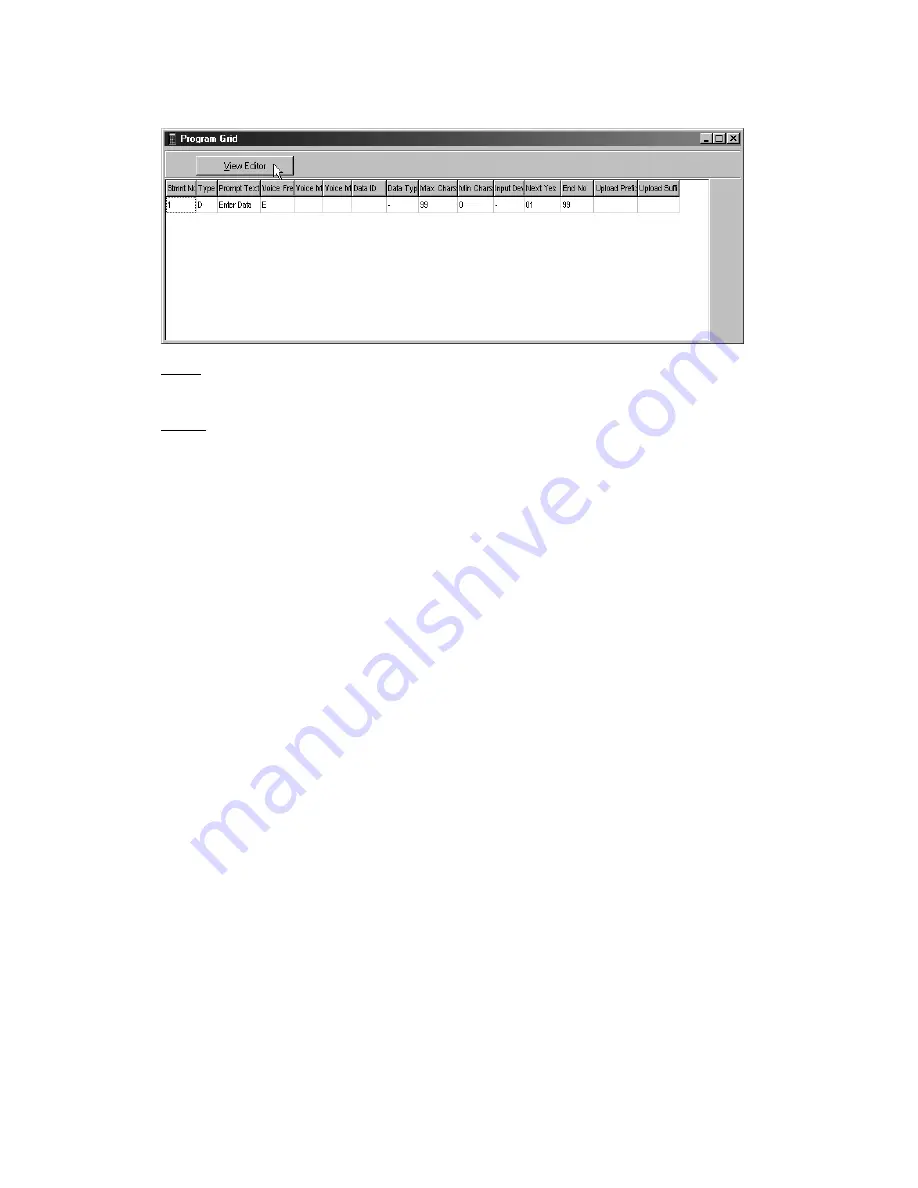
9-4
made on this screen to the Editing screen, go back the editing screen and
click on UPDATE STATEMENT.
Help- Click on the Help button to access the Virtual TriCoders' on-line help
system.
Close
– Click on this button to Close and exit the Virtual TriCoder Utility
Statement Functions
The Virtual TriCoder Utility program screen displays the number of the
current statement you are working on. You can also set which statement
number you want your program to start with. Most of the time you will
start with Statement #1 but there may be instances where you will want to
start at different statement.
You can choose the Statement Type by clicking on the Tab that corresponds
to the type of statement you want to create – Data, Question, Branch,
Stamp, Date, Time and Xtra. See Chapter 8; Creating Custom Programs
for details on all Statement Types.
Scroll through all of your statements by clicking either the Next button or
the Previous button. Insert a statement by clicking the Insert button; use
the Delete button to delete a statement. The Delete button is unique to the
Virtual TriCoder; the real TriCoder cannot delete statements, it merely
avoids using them. See Chapter 8; Creating custom programs for details
on YES/NEXT and NO/END.
Creating a program
We recommend reading Chapter 8; Creating Custom Programs to
become familiar with all of the programming features before you try to
create programs using the Virtual TriCoder Utility. After you are familiar
with the program features, creating a program using the TriCoder
Programming Utility screen is easy if you follow these simple steps:
•
Choose the type of statement you want to create for statement #1.
Click on the tab that corresponds to the type of statement you want to
create. Each tab displays a screen with all of the required data for each
type of statement. Fill in the data for the desired statement, then click on
















































