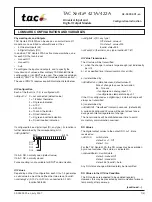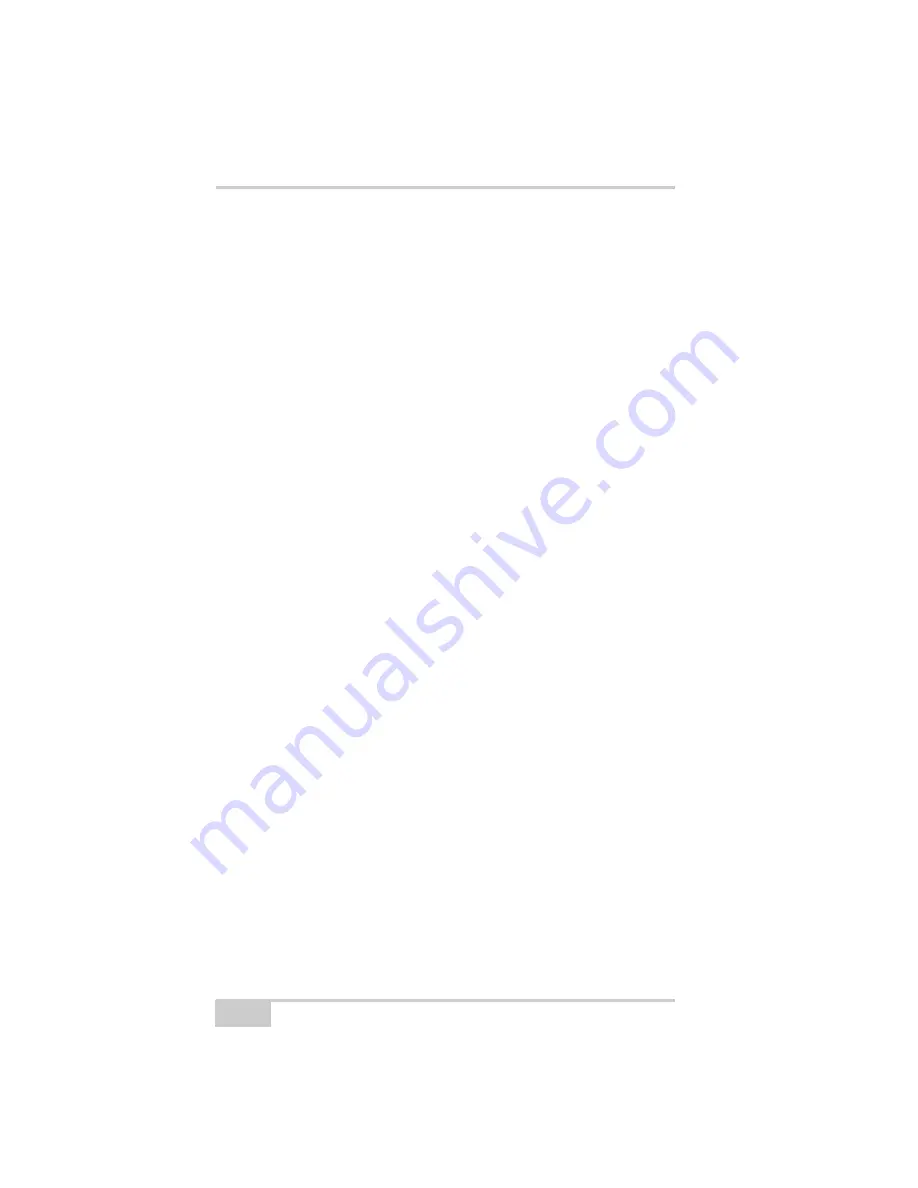
Table of Contents
mmGPS 3D Paver Reference Manual
vi
Appendix B
Specifications ...................................................... B-1
Control Box ...................................................................... B-1
Blade Slope Sensor ........................................................... B-3
Simple Auto/Manual Knob .............................................. B-4
MC-2.5 Receiver Box ...................................................... B-5
PZS-MC Sensor ................................................................ B-7
GPS Vibration Pole .......................................................... B-8
Trackerjack Vibration Pole .............................................. B-9
Laser Tracker .................................................................... B-10
Trackerjack ....................................................................... B-12
Sonic Tracker II ................................................................ B-13
Appendix C
Regulatory Information ....................................... C-1
UHF Radio Usage ............................................................ C-1
FCC Compliance .............................................................. C-2
Community of Europe Compliance .................................. C-3
Canadian Emission Labeling Requirements .................... C-3
WEEE Directive ............................................................... C-4
Appendix D
Warranty Terms ................................................... D-1
Appendix E
Glossary ............................................................... E-1
Summary of Contents for mmGPS 3D Paver
Page 1: ...MM 03 0AVER 2EFERENCE ANUAL...
Page 2: ......
Page 4: ...ECO 3067...
Page 34: ...Introduction mmGPS 3D Paver Reference Manual Notes 1 20...
Page 70: ...Setting up the Jobsite and Pocket 3D mmGPS 3D Paver Reference Manual Notes 2 36...
Page 208: ...Getting Started mmGPS 3D Paver Reference Manual Notes 5 32...
Page 252: ...Safety Information mmGPS 3D Paver Reference Manual Notes A 4...
Page 278: ...Glossary mmGPS 3D Paver Reference Manual Notes E 6...
Page 285: ...Index P N 7010 0781 Index definition 3 23 display options 3 25...
Page 286: ...mmGPS Paver 3D Reference Manual Notes Index...
Page 287: ......