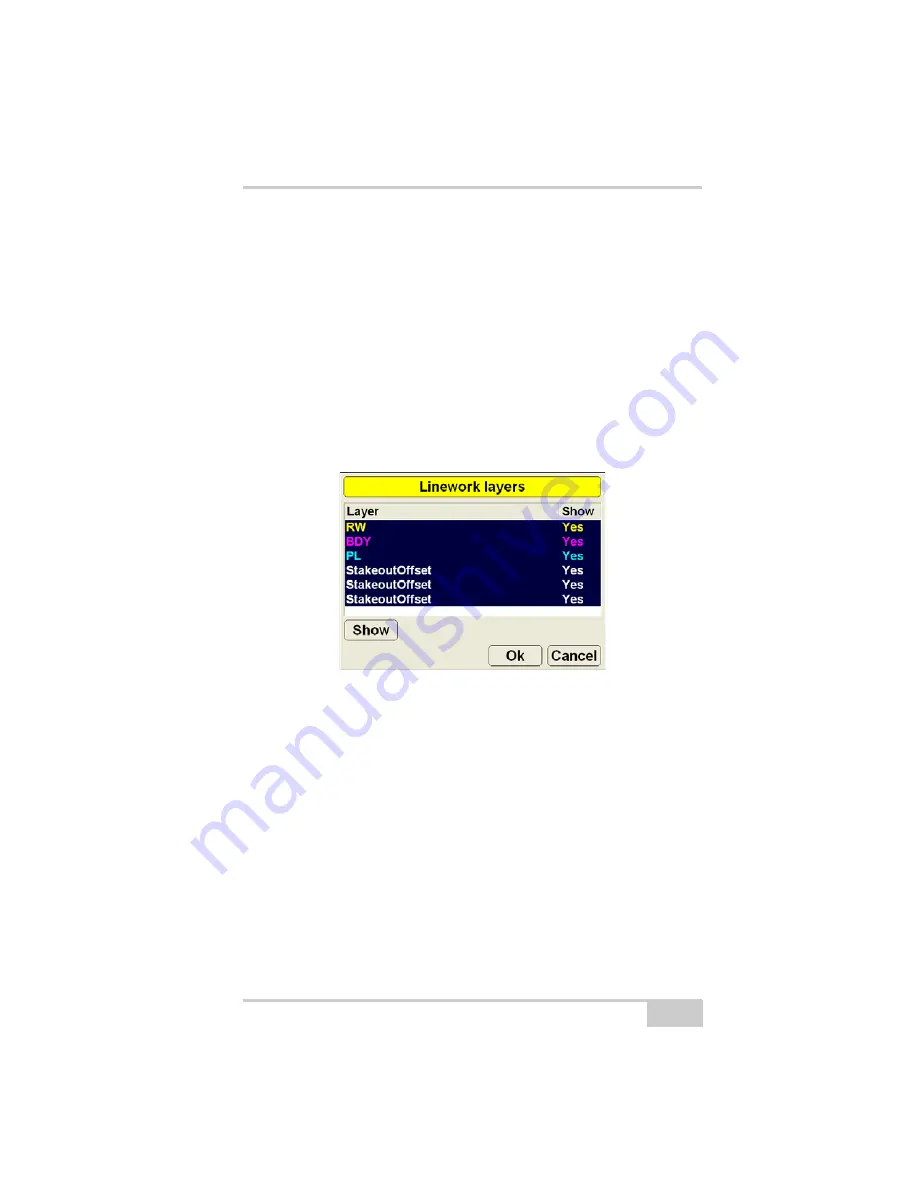
GPS Localization
P/N 7010-0781
3-41
• Show regular station lines – displays graphical cross lines relative
to the horizontal alignments on the main screen. Press the
Station
interval entry box
to specify the longitudinal interval between
lines.
• Show station labels – displays station labels for each station on
the Main Screen.
Linework Display Options
When using a Linework file, press
Topcon Logo
View
Display
options
Linework
to display the
Linework layers
dialog box
Figure 3-38. Linework Layers
Linework files contains layers composed of a group of lines, each
identified with a color. All layers are listed in the
Linework layers
dialog box.
1. To display layers on the Main Screen, select the layer and press
Show
, “Yes” displays in the
Show
column. Press
Show
again to
not display the layer on the Main Screen; “No” displays in the
Show
column.
Summary of Contents for mmGPS 3D Paver
Page 1: ...MM 03 0AVER 2EFERENCE ANUAL...
Page 2: ......
Page 4: ...ECO 3067...
Page 34: ...Introduction mmGPS 3D Paver Reference Manual Notes 1 20...
Page 70: ...Setting up the Jobsite and Pocket 3D mmGPS 3D Paver Reference Manual Notes 2 36...
Page 208: ...Getting Started mmGPS 3D Paver Reference Manual Notes 5 32...
Page 252: ...Safety Information mmGPS 3D Paver Reference Manual Notes A 4...
Page 278: ...Glossary mmGPS 3D Paver Reference Manual Notes E 6...
Page 285: ...Index P N 7010 0781 Index definition 3 23 display options 3 25...
Page 286: ...mmGPS Paver 3D Reference Manual Notes Index...
Page 287: ......






























