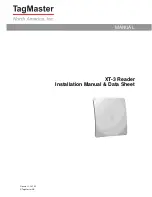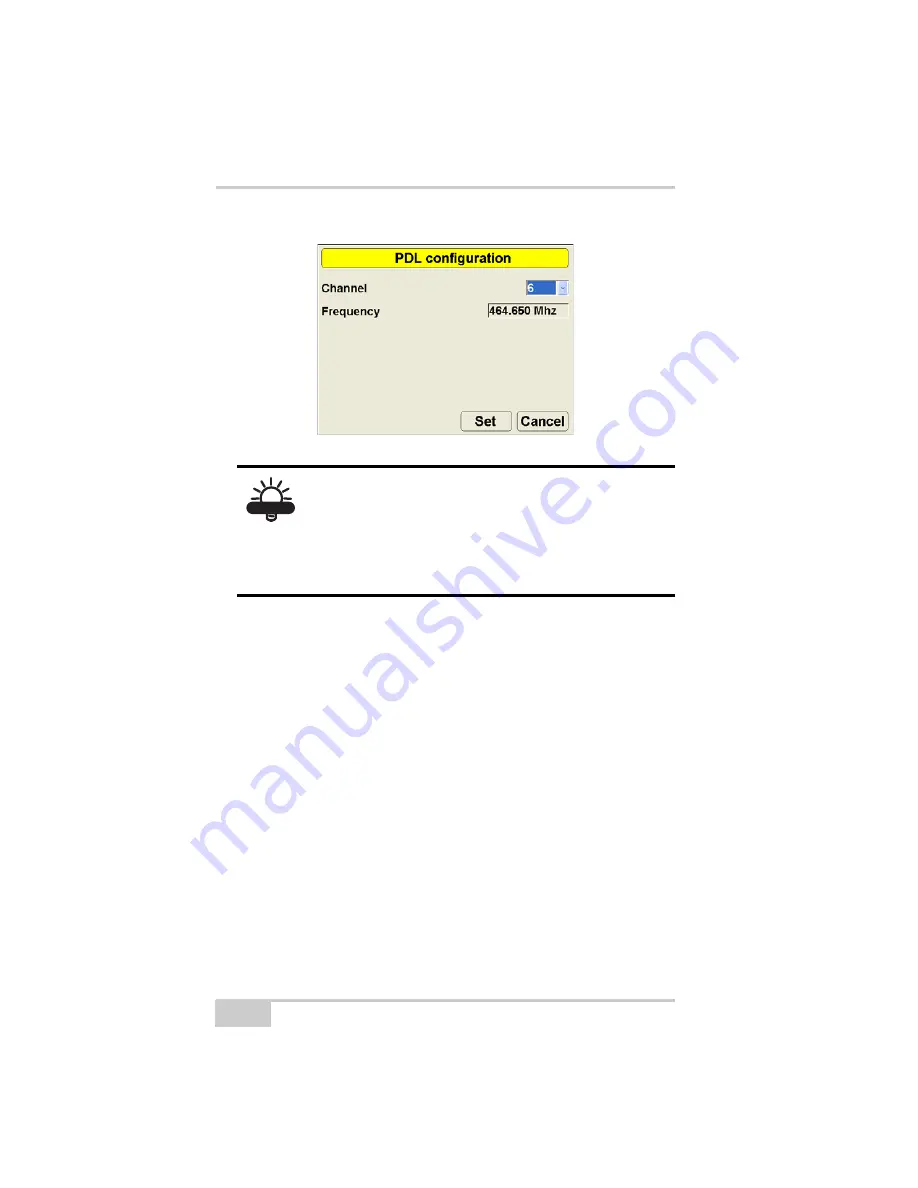
Setting up the Machine and 3DMC
mmGPS 3D Paver Reference Manual
3-64
Figure 3-63. Radio Configuration Information
View Menu
3DMC can display several types of views, each of which contain
useful information. From the View menu, you can:
• display the Plan, Section, and Profile views in the Main window
• display the Profile, Section, or Grade Indicator from the Left
window
• view the grade indicator from the Right window
• display the Profile, Section, Light bar, or Cut/fill history (for
mmGPS applications) from the Lower window
• select Display options for various data, depending on the files
selected for display
• view 3DMC information, authorization codes, and options.
TIP
If you have difficulty connecting to the radio
module when changing radio configurations,
disconnect the radio antenna cable at the MC-2.5
Receiver Box. Signals from the Base Station’s radio
can interfere with the machine’s radio when making
changes.
Summary of Contents for mmGPS 3D Paver
Page 1: ...MM 03 0AVER 2EFERENCE ANUAL...
Page 2: ......
Page 4: ...ECO 3067...
Page 34: ...Introduction mmGPS 3D Paver Reference Manual Notes 1 20...
Page 70: ...Setting up the Jobsite and Pocket 3D mmGPS 3D Paver Reference Manual Notes 2 36...
Page 208: ...Getting Started mmGPS 3D Paver Reference Manual Notes 5 32...
Page 252: ...Safety Information mmGPS 3D Paver Reference Manual Notes A 4...
Page 278: ...Glossary mmGPS 3D Paver Reference Manual Notes E 6...
Page 285: ...Index P N 7010 0781 Index definition 3 23 display options 3 25...
Page 286: ...mmGPS Paver 3D Reference Manual Notes Index...
Page 287: ......