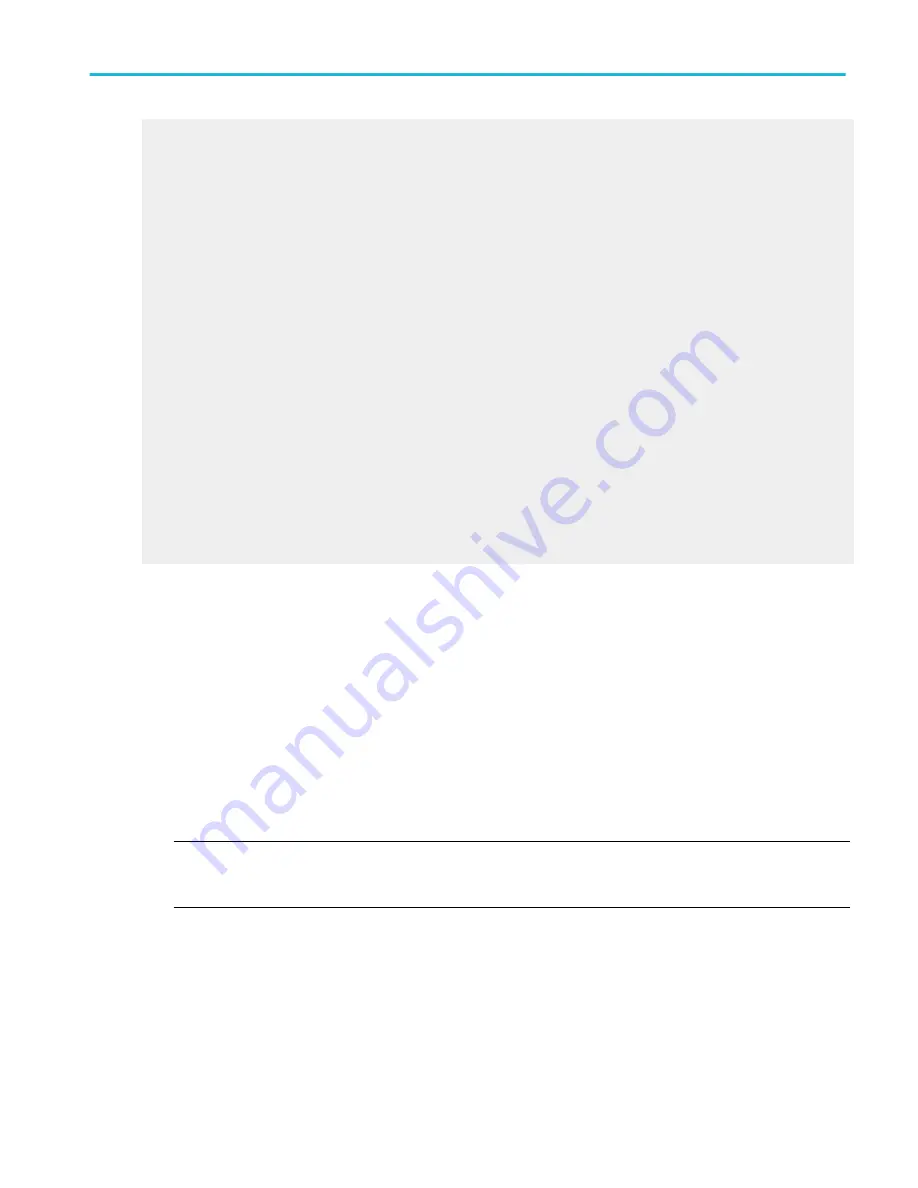
3. Click on a selection to see the control in the preview window.
4. Clear the check boxes for any controls that you do not want to appear. Most controls show all check boxes selected by
default.
5. Drag the customized control to your MyScope control window. You can also move a control after it has been placed in the
new control window by dragging it.
6. To remove the control from the custom control window select it, and then click the Delete button.
7. Click New Tab to add up to eight tabs.
8. Click the Rename Tab to create a unique name for each tab in your control window.
9. Click the User Pre button, and then select the user preferences you want to apply to this control window.
10. By default, the preferences are the same as what is currently set on your instrument. The preferences you set from the
MyScope Setup window only apply to your MyScope control window. The preferences will take effect when the MyScope
control window is activated.
11. Click Save or Save As to save your MyScope control window.
12. Enter a unique name for your MyScope control window and click Save. (This name will display in the upper right corner of
the control window when you open it.) The default location to save MyScope files is
C:\Users\[Username]
\Tektronix\TekScope\MyScope
.
13. From the MyScope menu, click Open Control Window.
14. Select the MyScope control window that you want from the Open MyScope Control Window dialog box, and then click
Open.
Taking measurements
Select cursor sources
Use the following procedure to set up cursors on a source waveform.
1. Display the waveform(s) to be measured on the screen.
2. Push the CURSORS front-panel button, or click Cursors on the toolbar to open the Cursor Controls window.
3. In the Cursor Controls window, click the Setup button.
4. Click a Cursor Type button. See Cursor Types for an explanation of the cursor types.
5. Select a Cursor Source from the Source drop-down list.
NOTE. If you are using H Bars or V Bars there is only one source for both Cursor 1 and 2. If you are using Waveform or
Screen cursors, select a source for both Cursor 1 and 2. If a waveform is not available, it appears shaded in the drop-down
list.
6. To change the position of a cursor, use the multipurpose knobs, enter a numeric value in the X and or Y Position entry
boxes, or click and drag the cursors to a new position.
7. Select a cursor Track Mode:
■
Indep. Makes each cursor moveable without regard to the position of the other cursor.
■
Tracking. Makes both cursors move in unison and maintain a fixed horizontal or vertical distance between each other.
How to ?
DPO70000SX, MSO/DPO70000DX, MSO/DPO70000C, DPO7000C, and MSO/DPO5000B Series
593
Summary of Contents for DPO2304SX
Page 1: ...Tektronix Digital Phosphor Oscilloscopes Printable Help P077006219 077 0062 19...
Page 2: ......
Page 3: ...Tektronix Digital Phosphor Oscilloscopes Printable Help www tek com 077 0062 19...
Page 32: ...Introduction xxviii DPO70000SX MSO DPO70000DX MSO DPO70000C DPO7000C and MSO DPO5000B Series...
Page 130: ...Cursor setups 98 DPO70000SX MSO DPO70000DX MSO DPO70000C DPO7000C and MSO DPO5000B Series...
Page 198: ...MagniVu setup 166 DPO70000SX MSO DPO70000DX MSO DPO70000C DPO7000C and MSO DPO5000B Series...
Page 212: ...Display setups 180 DPO70000SX MSO DPO70000DX MSO DPO70000C DPO7000C and MSO DPO5000B Series...
Page 300: ...Math setups 268 DPO70000SX MSO DPO70000DX MSO DPO70000C DPO7000C and MSO DPO5000B Series...
Page 408: ...MyScope setups 376 DPO70000SX MSO DPO70000DX MSO DPO70000C DPO7000C and MSO DPO5000B Series...
Page 510: ...Trigger setups 478 DPO70000SX MSO DPO70000DX MSO DPO70000C DPO7000C and MSO DPO5000B Series...
Page 548: ...Vertical setups 516 DPO70000SX MSO DPO70000DX MSO DPO70000C DPO7000C and MSO DPO5000B Series...
Page 605: ...Utilities DPO70000SX MSO DPO70000DX MSO DPO70000C DPO7000C and MSO DPO5000B Series 573...
Page 606: ...Utilities 574 DPO70000SX MSO DPO70000DX MSO DPO70000C DPO7000C and MSO DPO5000B Series...
Page 920: ...Index 888 DPO70000SX MSO DPO70000DX MSO DPO70000C DPO7000C and MSO DPO5000B Series...






























