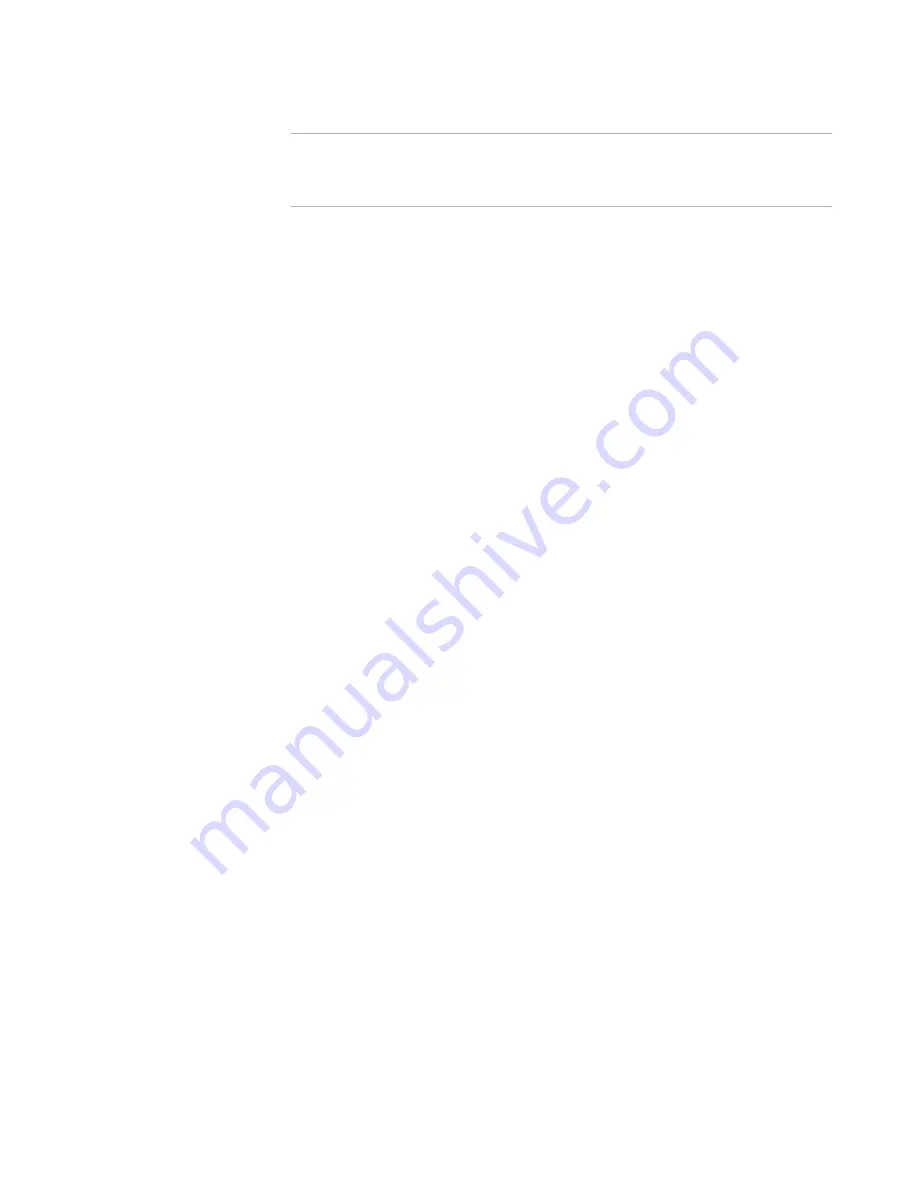
Windows Installer Editor Reference
294
Translating an Installation
Warning
If you export the strings to a text file, make sure that the first two fields in the text
file are not translated. These are the table and key names for the text strings and
must remain intact.
4. Import the translated resource or text file.
See
Importing All Text Strings After Translation
on page 296.
Now you can compile the installation to the new language.
See
Creating a Translated .MSI
on page 289 and
Creating a Language Transform
on
page 290.
After the initial translation, whenever you add or change text strings, you must have
them translated if you want them in the new language.
See
Translating Text Strings You Have Added or Changed
on page 299.
About the New Language Wizard
Use the New Language wizard to:
z
Define a new language on the Languages page.
z
Export text strings to a file that you can send to a translator.
z
Import translated text strings from a file to the installation.
To use the New Language wizard
1. Select Installation Expert > Languages page.
2. Click Add at the right of the page.
The Specify Language Details page appears.
3. Complete the page. The information you need to enter depends on what you plan to
do; for details, see the topics listed in the next step. Then click Next.
The Export/Import Text Strings for Language page appears.
4. Mark one of the following options:
Export
Export all text strings to a file for translation into this new language. This is the
option most typically used.
See
Defining a New Language and Exporting All Text for Translation
on
page 295.
Import
Import a file containing translated text strings for this language. Do this if you
already have translated text strings for this language.
See
Importing All Text Strings With the New Language Wizard
on page 297.
None
Add a new language with text strings in the default language. Do this when you
want to add a new language to the Languages page now and translate the
strings later.






























