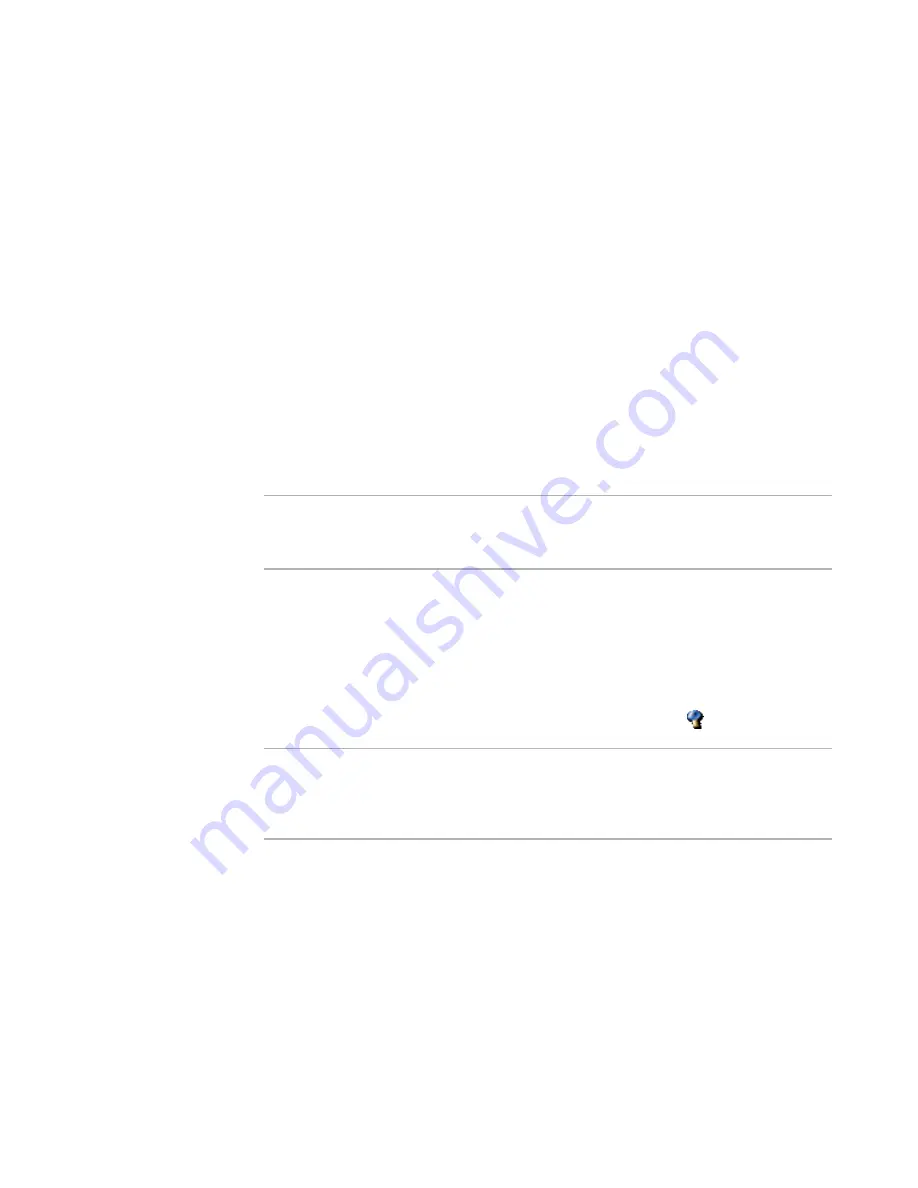
Windows Installer Editor Reference
147
Assembling an Installation
File has Valid Checksum
Many executable files (examples: .EXE, .OCX, .DLL, etc.) store a checksum that
can be checked against actual file contents to ensure the file is not corrupted.
Mark this to have file contents verified during reinstall or repair. If the
verification fails, the file is assumed to be corrupted and is replaced. For files
that contain checksum information, this check box is marked automatically
when you add the file to the installation.
Self-Register OCX/DLL
(Multiple Files dialog box only.) Many files support self-registration (examples:
many .OCXs and some .DLLs). Mark this to self-register these files during the
installation with an unordered registration method.
Duplicate Files
This appears only if this file was added to the installation more than once. The
duplicates are listed here for informational purposes only.
You can view and edit duplicate file entries on the Components and Features
tabs in Setup Editor.
See
Creating Duplicate File Entries
on page 421.
4. Click OK.
Note
With .NET assemblies, if you add the same file to the application directory and the
Global Assembly Cache, a duplicate file is not created because they are treated as
separate components.
Setting Permissions for Files and Directories
You can set NTFS (NT file system) permissions for a single file or folder or for multiple
files. The permissions you set are applied to the domain and user you specify, so you
can set different permissions for the same file or folder for different users. Set
permissions only if you know your users and their domains.
When you set permissions for a file, the file appears preceded by
.
Note
The Permissions tab does not set Web-based security. To set Web-based security, go to
Installation Expert > Web Files page, select the directory or virtual directory, and click
the Details button. The Directory Security tab lets you set options for Microsoft Internet
Information Server. See IIS documentation for details on options.
To set NTFS file or directory security
1. Do one of the following:
In Installation Expert: On the Files or Web Files page, select a folder, file, or set
of files and click the corresponding Details button. (On the Web Files page, you
can set permissions for files but not for folders.)
In the Visual Studio integrated editor, you also can use the Visual Studio
Solution page.
In Setup Editor: On the Components or Features tab, right-click a folder, file, or
set of files and select Details.






























