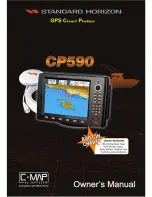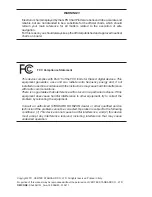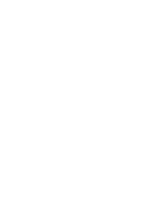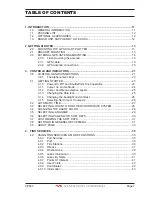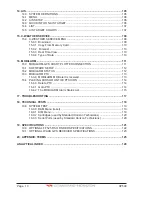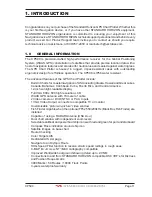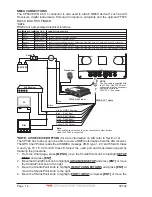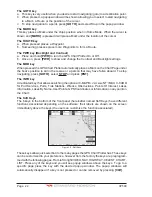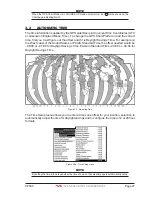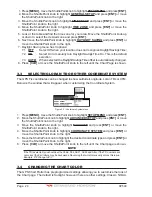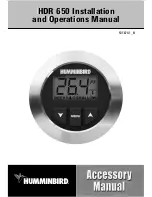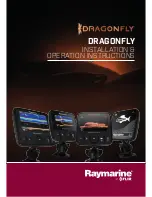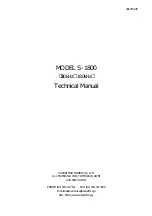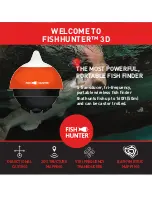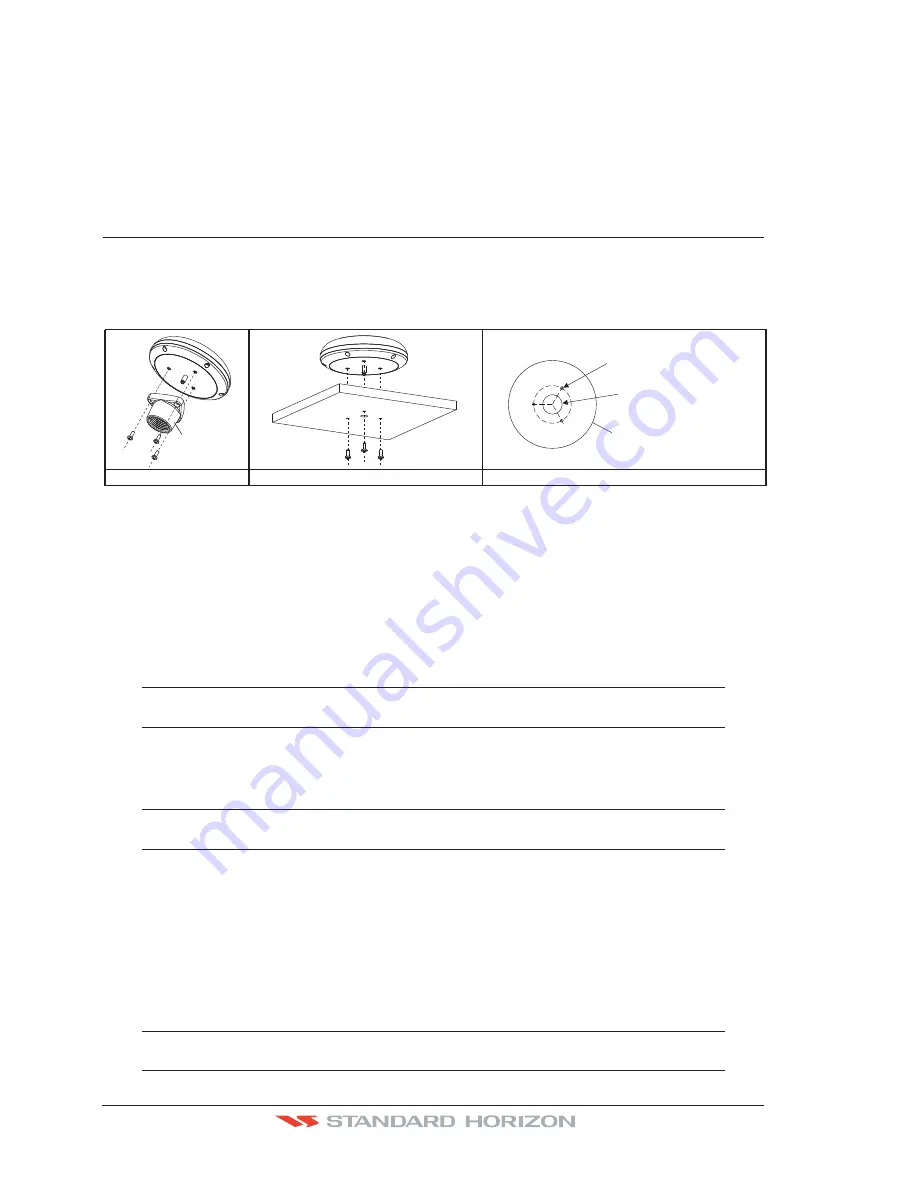
Page 14
CP590
2. Drill a hole in one area of the cutout area that will allow the blade of a jigsaw to be
inserted. Insert and cut out the area on the panel using the jigsaw.
3. Next drill the four holes required to insert the GPS Chart Plotter with the mounting studs.
4. Install the mounting studs on the GPS Chart Plotter and insert into the mounting hole.
5. Attach the GPS Chart Plotter to the mounting location by attaching the supplied
hardware to the mounting studs.
2.3
EXTERNAL GPS ANTENNA MOUNTING
The CP590 is supplied with a external GPS WAAS antenna with 15 meters of routing cable.
This antenna is designed to be mounted on a base, installed on an extension or even flush
mounted.
GPS Flush Mount Holes
GPS Base Mount
GPS Flush Mount
0.78" [
]
Ø20 mm
0.13” [Ø3.2mm]
GPS OVERALL SHAPE
S8002348
Choose a location for the antenna that has a clear view of the sky and is not located within
3Feet of a Radar or other transmitting antennas. Ensure there are no major obstructions or
fixtures in the immediate proximity to the antenna. The antenna relies on direct “line of sight”
satellite reception. If you are unsure of the chosen location, temporarily mount the antenna
in the desired location to verify correct operation. If mounted close to Radar, after the GPS
Chart Plotter has a fix, turn on the Radar to ensure the GPS Chart Plotter holds the fix (use
the GPS Status Page). The thread used on the antenna is an industry standard (1inch
14TPI) used on a wide range of mounting brackets.
NOTE
The antenna cable can be cut and spliced to ease installation. Care must be taken when
reconnecting the antenna cable to protect from water and corrosion.
2.3.0 Flush mounting the antenna
NOTE
Before drilling holes, it is recommended the antenna be positioned where the location is planned,
cable connected to the GPS Chart Plotter and power turned On to ensure a GPS Fix is received.
1. Remove the threaded base from the antenna dome.
2. To ease installation a flush mounting template for the antenna has been included.
3. Apply the mounting template sticker to the area that was verified for GPS reception.
4. Then, drill out the 0.78” (20mm) and 0.13” (3.2mm) holes, and remove the template.
5. Insert the cable into the 0.78” (20mm) hole and route to the GPS Chart Plotter.
6. Apply a small amount or RTV to the underside of the antenna.
7. Place the antenna and then screw it into place using the screws.
NOTE
In some cases the screw may not be long enough. If this happens simply apply more RTV to the
underside of the antenna to glue it into place.
Summary of Contents for CP590
Page 1: ......
Page 2: ...CP590 12 WAAS GPS Chart Plotter Owner s Manual GPS Chart Plotters ...
Page 5: ...Page 6 CP590 ...
Page 33: ...Page 34 CP590 ...
Page 43: ...Page 44 CP590 ...
Page 47: ...Page 48 CP590 ...
Page 57: ...Page 58 CP590 ...
Page 73: ...Page 74 CP590 ...
Page 77: ...Page 78 CP590 ...
Page 103: ...Page 104 CP590 ...
Page 117: ...Page 118 CP590 ...
Page 123: ...Page 124 CP590 ...
Page 127: ...Page 128 CP590 ...
Page 134: ......