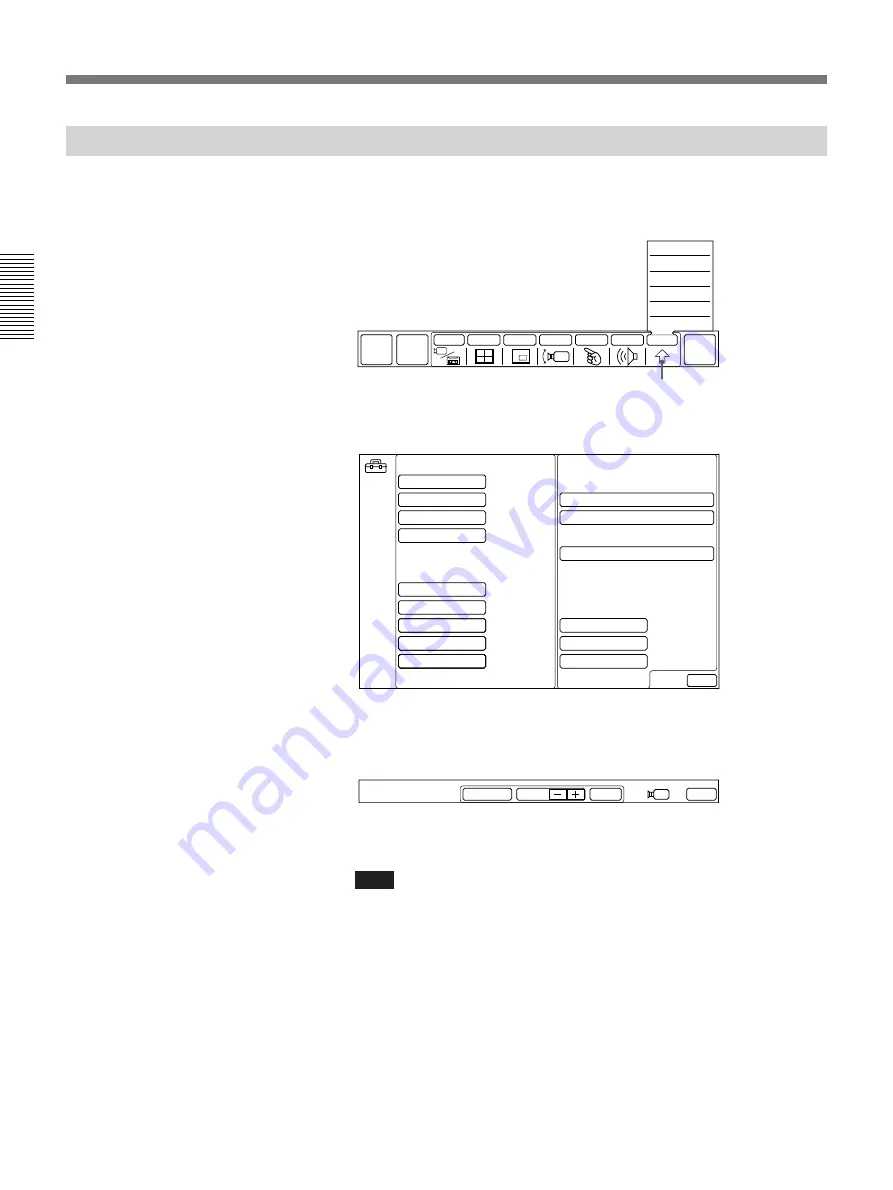
2-24
Chapter 2
Settings
Chapter 2
Adjusting the Camera Brightness
Adjusting the Brightness
1
Select [OTHER] from the MAIN menu.
The OTHER sub-menu appears.
2
Select [SETUP] from the OTHER sub-menu.
The SETUP menu appears.
3
Select [CAM BRIGHT] from the SETUP menu.
The following menu appears.
4
Select [+] or [–] to adjust the brightness.
Note
Do not change any other settings.
5
Select [EXIT].
The setting selected in step
3
becomes active, and the MAIN menu
appears.
To return to automatic brightness mode
Select [AUTO] .
BACK LIGHT
BRIGHT
EXIT
AUTO
QUICK
DIAL
GRAPH
MENU
END OF
MEETING
INPUT
MULTI
P in P
CAMERA
POINT
AUDIO
OTHER
MANUAL DIAL
DIAL LIST
USER DATA
DTMF
STATUS
SETUP
[OTHER]
SETUP
EXIT
ANSWER MODE
BRI RATE
V.35/X.21 PORT
T.120/H.281
GRAPHIC
FAR END CTRL
SIRCS OUTPUT
LANGUAGE
FORMAT MEMORY CARD
CREATE DIAL LIST
AUTO
AUTO
SINGLE
OFF
JPEG
ON
1
ENGLISH
LDN
LIP SYNCH
OFF
PERIPHERAL
CAM BRIGHT
SORT DIAL LIST
Summary of Contents for PCS-5100
Page 8: ...Features 8 Features ...
















































