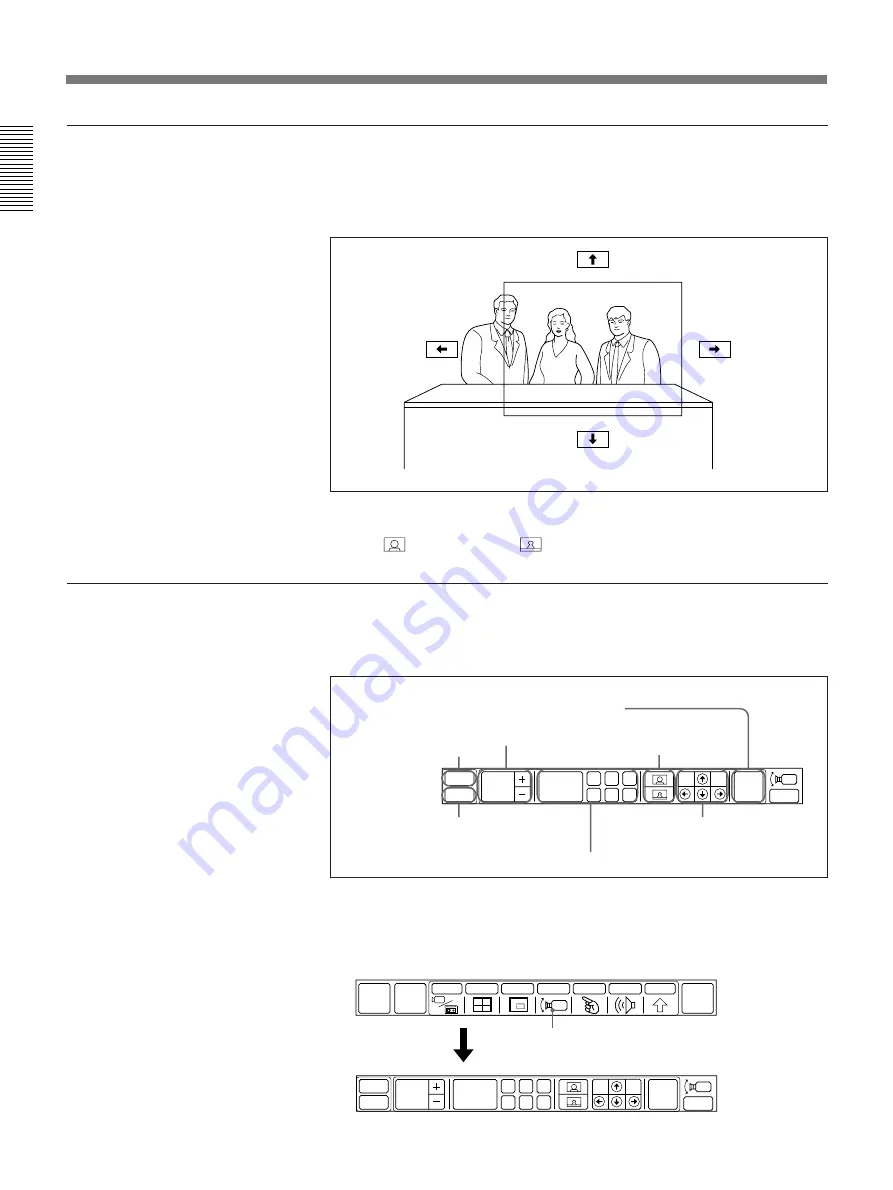
1-14
Chapter 1
Using the Basic System
Chapter 1
To adjust the camera angle and zoom
To adjust the camera angle
Select [
>
][
?
][
.
][
/
] to view any area not currently covered by the
camera.
Adjusting the camera angle
To adjust the zoom
Select [
] to zoom in or [
] to zoom out.
To adjust the focus
Focus adjustment and the AT function can be performed only through the
CAMERA menu.
CAMERA menu
1
Select [CAMERA] from the MAIN menu.
The CAMERA menu is displayed.
Outside the
camera’s scope
Within the camera’s scope
Basic Adjustments
[CAMERA]
QUICK
MENU
GRAPH
MENU
END OF
MEETING
INPUT
MULTI
P in P
CAMERA
POINT
AUDIO
OTHER
PRESET
FOCUS
AUTO
FAR
END
A
D
B
E
C
F
EXIT
AT
P in P
PRESET
FOCUS
AUTO
FAR
END
AT
P in P
A
D
B
E
C
F
EXIT
Displays an inset window.
Stores and recalls a setting.
Adjusts the angle.
Activates the AT function.
Adjusts the focus.
Adjusts the zoom.
Switching the camera between local
and remote parties.
Summary of Contents for PCS-5100
Page 8: ...Features 8 Features ...






























