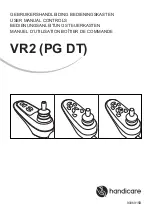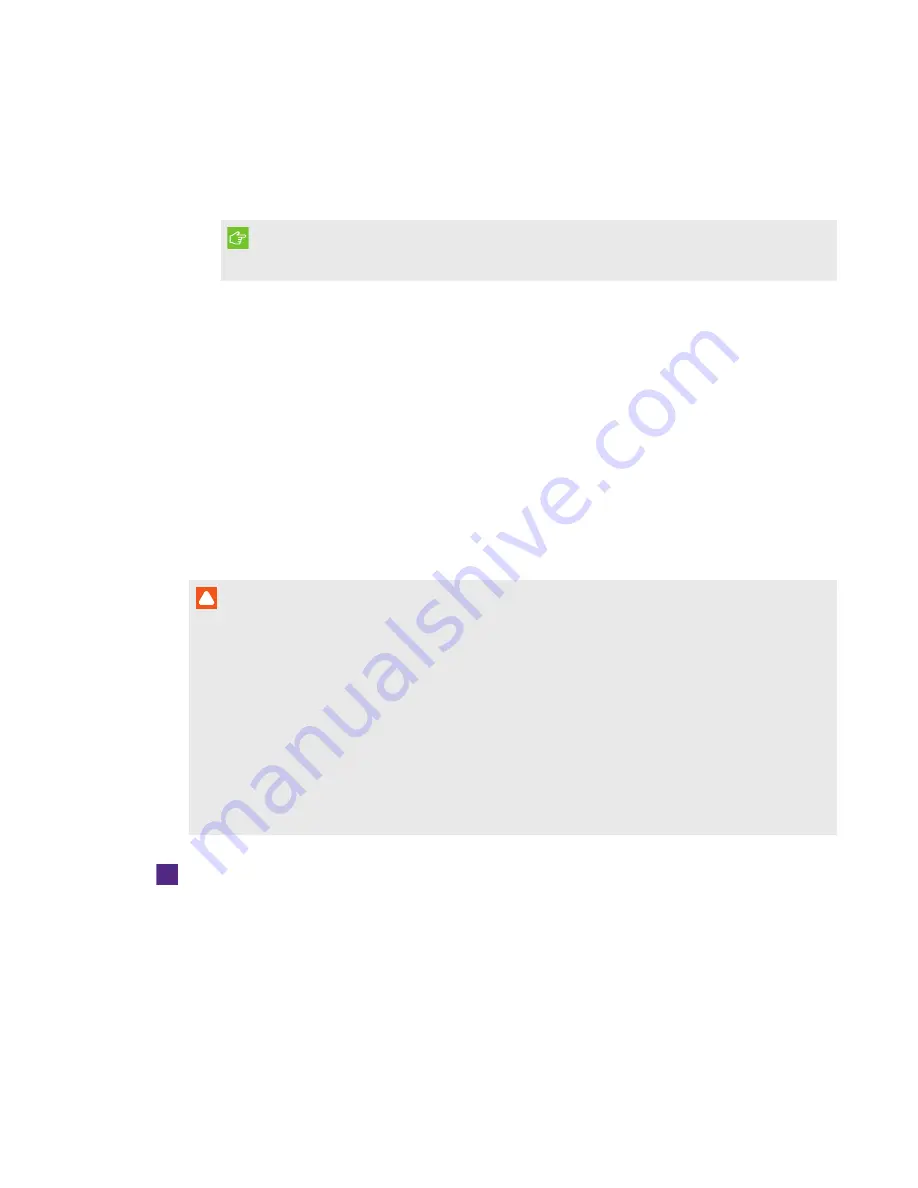
CHAPTER 6
-
MAINTAINING YOUR ROOM SYSTEM
59
smarttech.com/kb/170450
5. Use an interactive flat panel pen to press the red targets as they appear. Hold the tip of the
pen at the center of each target, and then lift the pen.
The target moves to the next orientation point.
IMPORTANT
Hold the pen perpendicular to the screen.
6. Continue until you’ve pressed all the targets.
The orientation window closes.
7. On the console, press Apply & Restart.
The room system restarts.
8. If this doesn’t correct inaccurate touch control, calibrate the interactive flat panel (see
Calibrating the interactive flat panels
Cleaning the screens
Follow these instructions to clean the interactive flat panels’ screens without damaging their
anti-glare coating or other product components.
CAUTION
l
Do not use permanent or dry-erase markers on the screens. If dry-erase markers are used
on the screens, remove the ink as soon as possible with a lint-free, non-abrasive cloth.
l
Do not rub the screens with a dense or rough material.
l
Do not apply pressure to the screens.
l
Do not use cleaning solution or glass cleaner on the screens, because they can deteriorate
or discolor the screens.
l
Avoid touching the reflective tape between the screens and the bezel, and ensure that this
strip stays dry. Damage to this strip affects touch interactivity.
To clean the screens
1. Turn off your room system (see
on page 53), and then
disconnect the power sources for the interactive flat panels.
2. Wipe the screens with a lint-free, non-abrasive cloth.