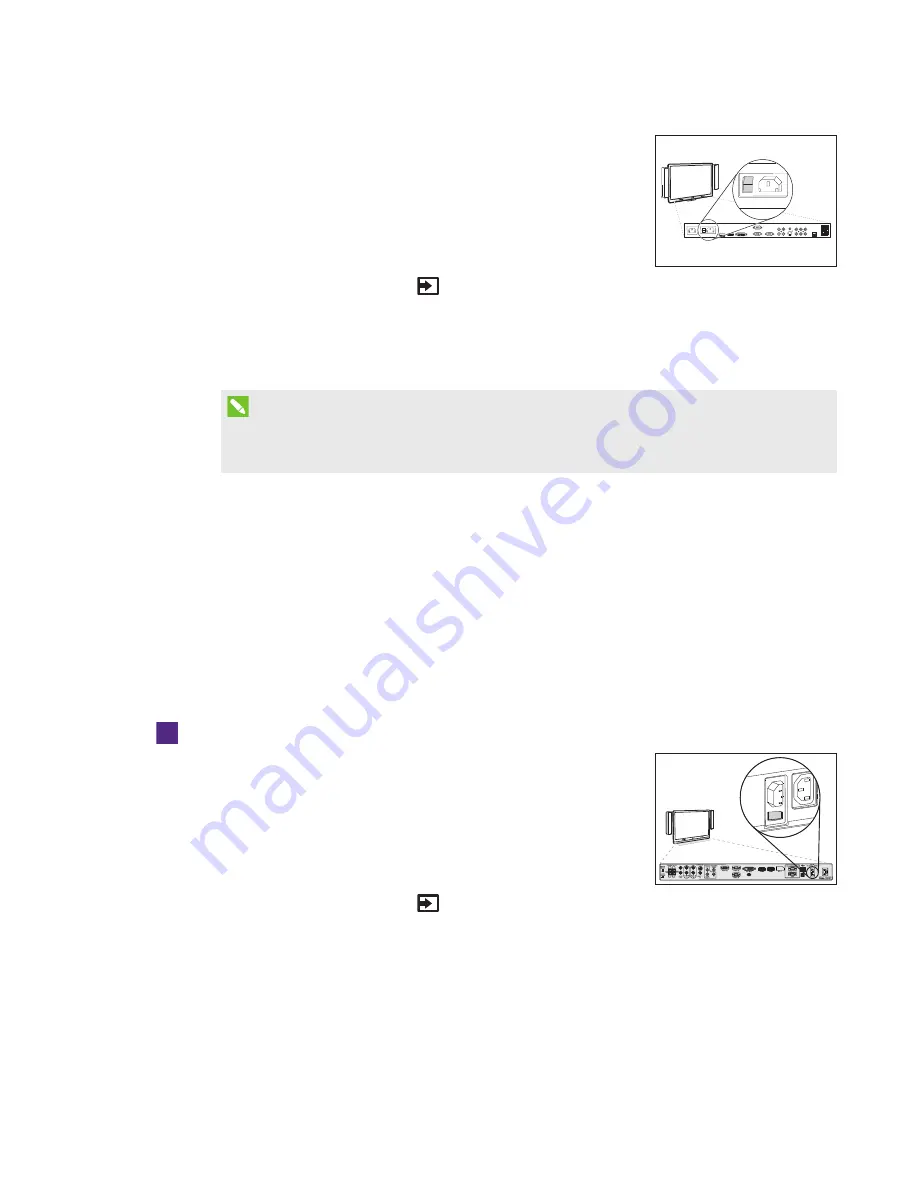
CHAPTER 4
-
CONFIGURING YOUR ROOM SYSTEM’S SOFTWARE
23
smarttech.com/kb/170450
3. Flick the power switch on the bottom of the left interactive flat
panel.
4. Press the Input Select button
on the left interactive flat panel’s front control panel until the
input source is
HDMI1
.
The Lync appliance begins the first-run installation process. During this process, the Lync
appliance restarts several times.
NOTE
This process takes time to complete. During this process, displays might not change
content or might appear blank for several minutes.
5. Press MENU on the left interactive flat panel’s remote control.
6. Press the down arrow until you select the
SETUP
menu, and then press SET.
7. Press the down arrow until you select
USB SETTING
, and then press the right arrow.
8. Press the left or right arrow until the
USB1
option is
HDMI1
.
9. Press MENU or EXIT until the on-screen display menu closes.
10. Repeat steps 5 to 9 for the right interactive flat panel.
11. Continue to
Configuring Lync Room System software first-run installation settings
To start your large room system
1. Flick the power switch on the bottom of the right interactive flat
panel.
2. Press the Input Select button
on the right interactive flat
panel’s front control panel until the input source is
HDMI3/PC
.






























