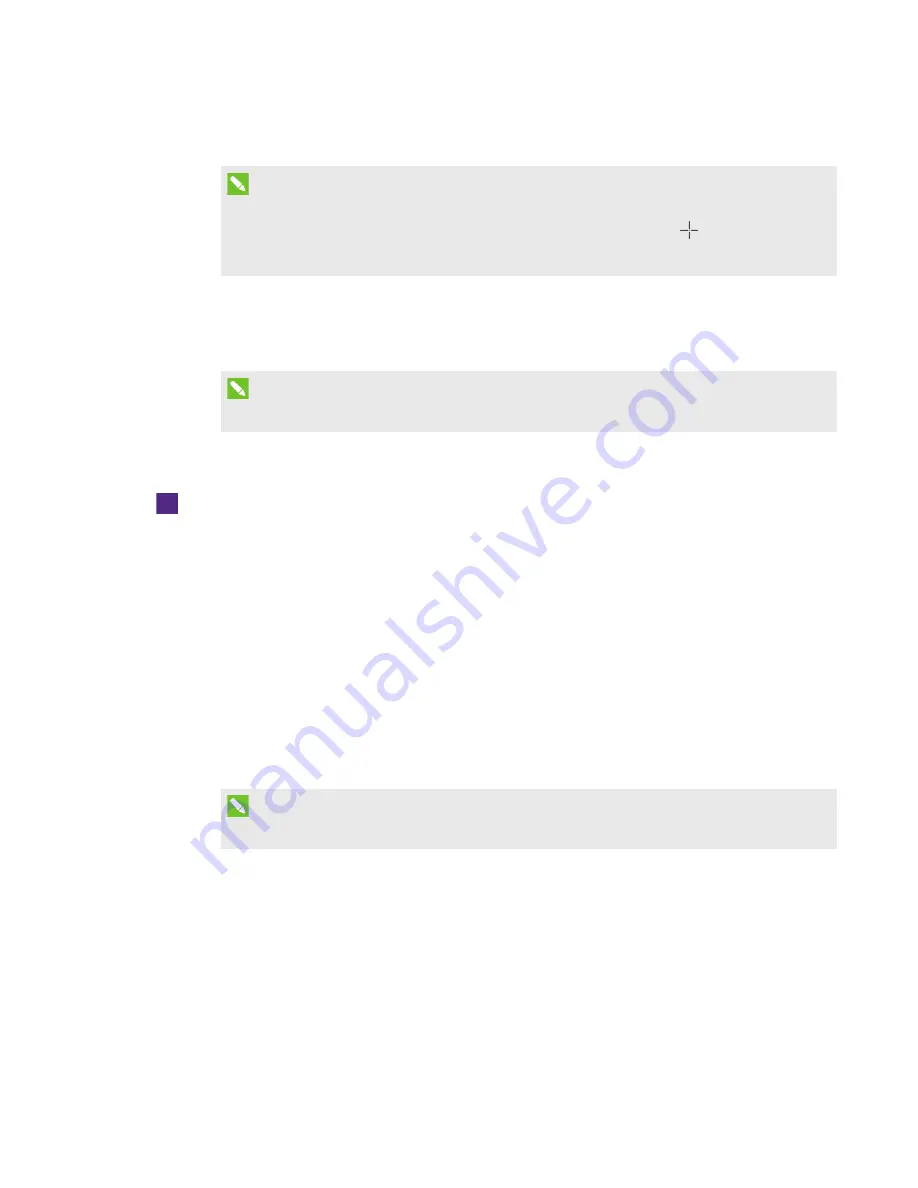
CHAPTER 4
-
CONFIGURING YOUR ROOM SYSTEM’S SOFTWARE
32
smarttech.com/kb/170450
8. Orient the interactive flat panel by following the on-screen instructions.
NOTE
If you touch a target in either the calibration screen or the orientation screen but aren’t
advanced to the next target, press the spacebar or the Orient button
to move to the next
interactive flat panel and try again.
9. Click Next, and then click Finish.
10. If you’re configuring a room system with two interactive flat panels, repeat steps 2 to 9 for the
second interactive flat panel.
NOTE
You don’t need to calibrate or orient the console.
11. Continue to the next procedure.
To optimize the camera
1. If SMART Settings isn’t open from the previous procedure, click OEM Settings, and then click
SMART Settings.
SMART Settings appears.
2. Click SMART Hardware Settings.
3. Click the camera’s icon.
4. Click Preview.
The
Camera Configuration
window opens.
5. Select the mains power line frequency for your country (50 Hz or 60 Hz), set the pan, tilt and
zoom as appropriate for the meeting room’s size, and then click OK.
NOTE
Digital pan and tilt options are available only when the camera is zoomed in.
6. Click OK.
SMART Settings closes.
7. Continue to the next procedure.






























