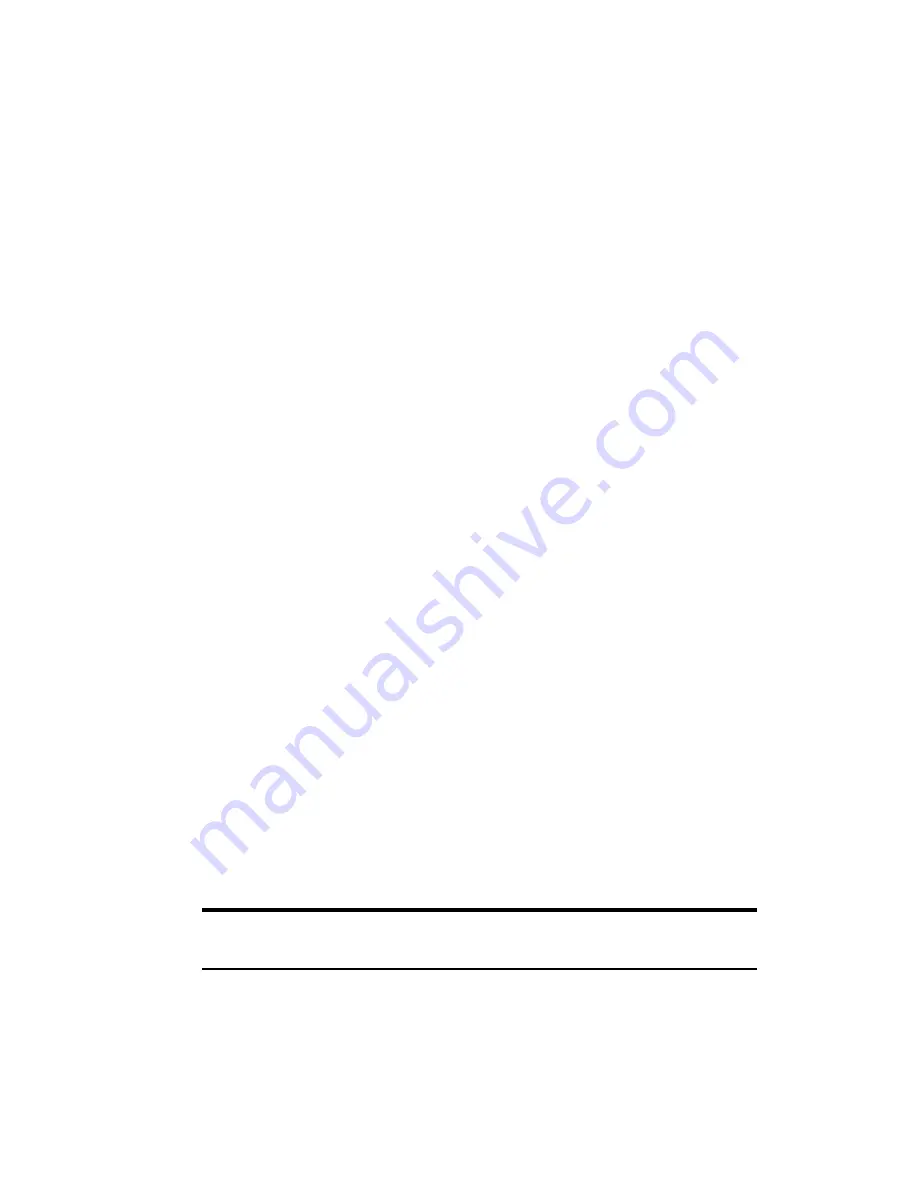
Section 2: Installing the PCS Connection Card
20
2A: Installation on Notebook PCs
3.
From the CD start-up window, select
notebook installation and
documentation
and then
notebook software installation
to
launch the InstallShield
®
Wizard.
4.
Use the
Next
and
Back
buttons to navigate through the wizard
noting the following:
䊳
You must click
Yes
to indicate your acceptance of the terms of
the license agreement to proceed with the installation.
䊳
Using the default settings for the Destination Location and
Program Folder is recommended unless you have special
requirements and an advanced understanding of PC
configuration. (The Destination Location dictates where the
software is installed. The Program Folder dictates the name
assigned to the software in the Add/Remove Programs in the
Control Panel.)
䊳
A check box allows you to choose to display release notes. The
release notes list known issues in the software and are displayed
in the Windows Notepad. (If you choose to display them, when
you are finished reading, use the close box in the upper right
corner of the window to close the Notepad.)
䊳
A check box allows you to choose to have a desktop shortcut for
the PCS Connection Manager Software. This gives you the option
of launching the application by double clicking an icon on your
desktop (as well as from the Start menu).
䊳
Click
Finish
to close the last screen of the wizard.
5.
If your operating system is Windows 2000, you are prompted that the
driver files will be copied to your notebook. Click
OK
. Click
Yes
on
the Digital Signature Not Found window each time it appears.
6.
Click
OK
when you are prompted to insert the PCS Connection Card.
Attach the antenna and insert the card into your PC Card slot.
Note:
Do not forcefully connect the antenna, or forcefully insert the
PCS Connection Card. This may damage connector pins.
7.
Click
OK
when you are notified that the installation is complete. If
your operating system is Windows 98 SE or Windows Me, restart your
PC from the
Start
menu.
Summary of Contents for AirCard 550
Page 1: ...User s Guide PCS Connection CardTM by Sierra Wireless AirCard 550...
Page 8: ......
Page 10: ......
Page 11: ...Section 1 PCS Connection Card Basics 5 Section 1 PCS Connection Card Basics...
Page 12: ...6...
Page 21: ...Section 2 Installing the PCS Connection Card 15 Section 2 Installing the PCS Connection Card...
Page 22: ...16...
Page 32: ...26...
Page 41: ...Section 3 Using the PCS Connection Card 35 Section 3 Using the PCS Connection Card...
Page 42: ...36...
Page 54: ...48...
Page 68: ...62...
Page 96: ...90...
Page 102: ...96...
Page 120: ...114...
Page 126: ...120...
Page 127: ...Section 4 PCS Vision 121 Section 4 PCS Vision...
Page 128: ...122...
Page 136: ...130...
Page 140: ...134...
Page 144: ...Section 5 Technical Specifications and Regulatory Intormation 138 5B Regulatory Information...
Page 146: ...140...
Page 170: ...164...
















































