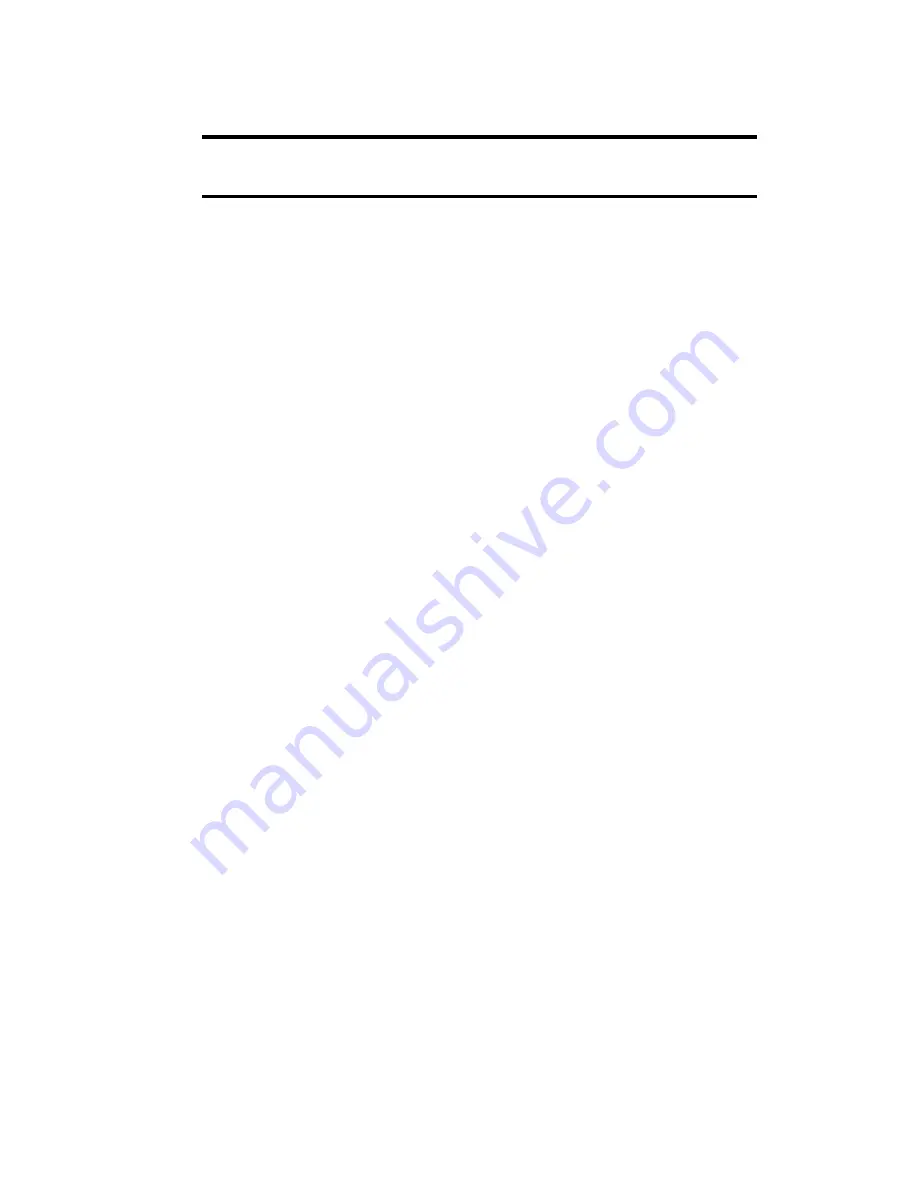
Section 2: Installing the PCS Connection Card
32
2B: Installation on Handheld and Pocket PCs
ActiveSync should launch automatically when the host and Handheld/
Pocket PC are connected.
Note:
If you are unable to establish a connection, launch ActiveSync from
the Start menu and use the online help in ActiveSync.
2.
If you are prompted to indicate whether you want to set up a
partnership, click
Yes
or
No
and click
Next
. (For the purpose of
downloading the PCS Connection Manager Software, it does not
matter whether you have a partnership.) You should then be
prompted that there is software to download.
3.
Click
Yes
to start the download. When complete, you will be
prompted to check your mobile device screen to see if additional steps
are required.
4.
Click
OK
.
5.
Reset your Handheld/Pocket PC by inserting the stylus into the reset
button. (The reset button is usually a circular indentation that may
be on the keyboard of the Handheld PC or the bottom of the Pocket
PC. Consult the documentation that came with your PC if you do not
know how to reset the device.)
On completion of this step, the PCS Connection Manager Software and
the PCS Connection Card driver are installed and you can proceed to
activate your card. See “Activating Your PCS Connection Card” on page 33.
Inserting and Removing the PCS Connection Card
Inserting the PCS Connection Card
To insert the PCS Connection Card into a Pocket PC:
1.
If the PCMCIA jacket accessory is not already attached, slide the
Pocket PC bottom first into the jacket. It should click into place.
2.
Attach the antenna to the circular copper connector on the end of the
card.
DO NOT FORCE
.
3.
With the Sprint label facing towards the front of the Pocket PC, insert
the network card into the slot at the top of the jacket.
Summary of Contents for AirCard 550
Page 1: ...User s Guide PCS Connection CardTM by Sierra Wireless AirCard 550...
Page 8: ......
Page 10: ......
Page 11: ...Section 1 PCS Connection Card Basics 5 Section 1 PCS Connection Card Basics...
Page 12: ...6...
Page 21: ...Section 2 Installing the PCS Connection Card 15 Section 2 Installing the PCS Connection Card...
Page 22: ...16...
Page 32: ...26...
Page 41: ...Section 3 Using the PCS Connection Card 35 Section 3 Using the PCS Connection Card...
Page 42: ...36...
Page 54: ...48...
Page 68: ...62...
Page 96: ...90...
Page 102: ...96...
Page 120: ...114...
Page 126: ...120...
Page 127: ...Section 4 PCS Vision 121 Section 4 PCS Vision...
Page 128: ...122...
Page 136: ...130...
Page 140: ...134...
Page 144: ...Section 5 Technical Specifications and Regulatory Intormation 138 5B Regulatory Information...
Page 146: ...140...
Page 170: ...164...






























