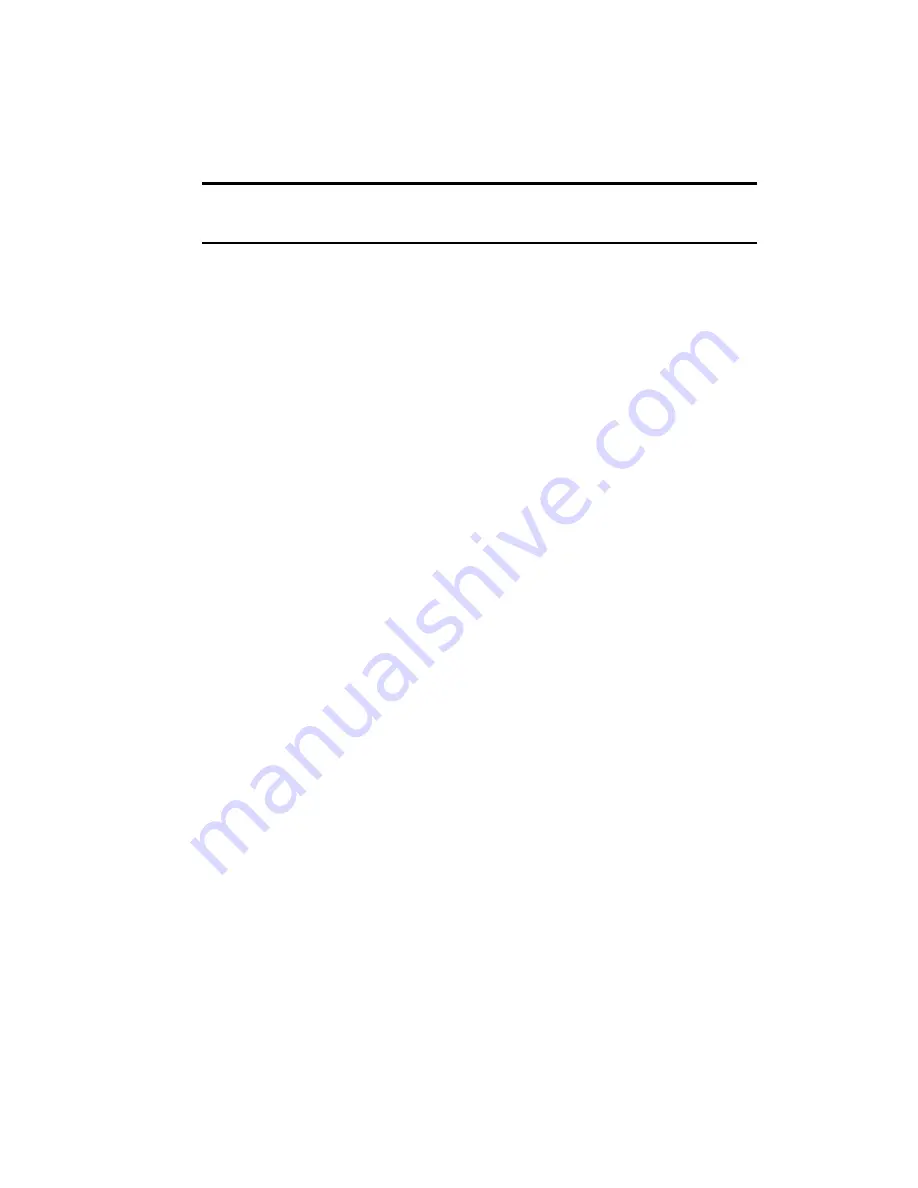
Section 2: Installing the PCS Connection Card
24
2A: Installation on Notebook PCs
Activating Your PCS Connection Card
The final step to making the PCS Connection Card operational is
configuring it to use your account.
Tip:
For an overview of account activation and configuration, see
"Activating and Using PCS Service" on page 12.
If you purchased a pre-activated PCS Connection Card, this step is not
necessary. Once the application software and driver are installed, the card
is ready for use.
Otherwise, you must use the Sprint Activation Wizard to activate and
configure your account. Future releases of the PCS Connection Manager
Software will allow for both Manual and Voice-Assisted Activation, but only
Manual Activation is available in this release. Manual Activation involves
phoning PCS Customer Service Solutions, exchanging information and
entering your account information into the appropriate fields in the
wizard. You require a separate phone to use this method.
To activate an account and configure your PCS Connection Card:
1.
Insert the card into your PC Card slot, if it is not already inserted.
2.
If the Activation Wizard does not appear automatically, launch the
PCS Connection Manager Software. Double-click the shortcut icon
on your desktop or select
Start
>
Programs
>
Sierra Wireless
>
AirCard 550
>
PCS Connection Manager for AirCard 550
.
3.
From the PCS Connection Manager, launch the Activation Wizard by
selecting
MENU
>
Activation Wizard
.
4.
Use the
Next
and
Back
buttons to navigate through the Activation
Wizard, noting the following:
䊳
Use the radio button to select
Manual Activation
as the method
of activation you want to use.
䊳
Obtain the billing information listed on the second window of
the wizard before phoning PCS Customer Service Solutions or
proceeding to the next window.
Summary of Contents for AirCard 550
Page 1: ...User s Guide PCS Connection CardTM by Sierra Wireless AirCard 550...
Page 8: ......
Page 10: ......
Page 11: ...Section 1 PCS Connection Card Basics 5 Section 1 PCS Connection Card Basics...
Page 12: ...6...
Page 21: ...Section 2 Installing the PCS Connection Card 15 Section 2 Installing the PCS Connection Card...
Page 22: ...16...
Page 32: ...26...
Page 41: ...Section 3 Using the PCS Connection Card 35 Section 3 Using the PCS Connection Card...
Page 42: ...36...
Page 54: ...48...
Page 68: ...62...
Page 96: ...90...
Page 102: ...96...
Page 120: ...114...
Page 126: ...120...
Page 127: ...Section 4 PCS Vision 121 Section 4 PCS Vision...
Page 128: ...122...
Page 136: ...130...
Page 140: ...134...
Page 144: ...Section 5 Technical Specifications and Regulatory Intormation 138 5B Regulatory Information...
Page 146: ...140...
Page 170: ...164...






























