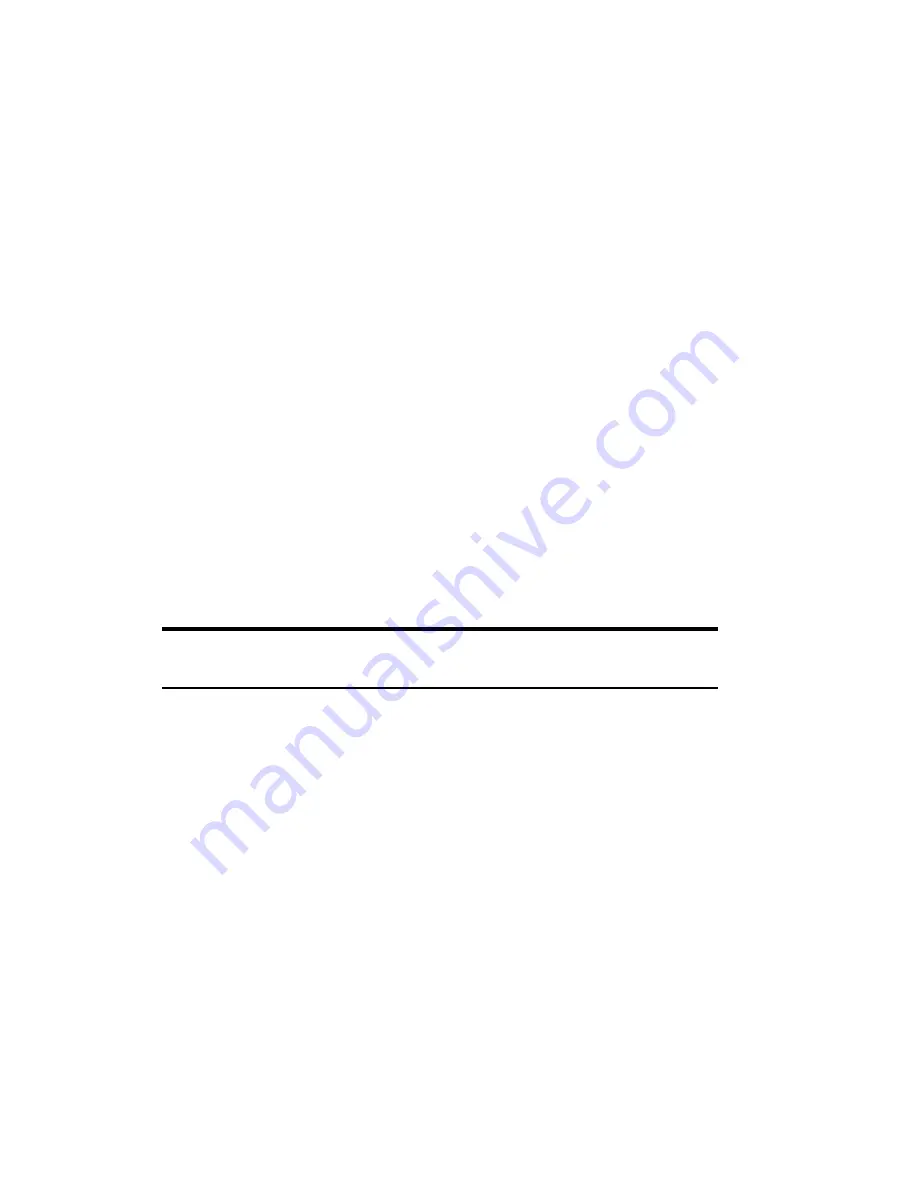
Section 3: Using the PCS Connection Card
3F: Troubleshooting Tips (Notebook PC) 107
Installing the Windows XP PCS Connection Card Driver
1.
If the installation CD is not already in your CD-ROM drive, insert it.
If the CD start-up menu appears, use the
exit
option in the lower left
corner of the screen to exit the menu.
2.
Eject and reinsert the PCS Connection Card to launch the Found New
Hardware Wizard.
3.
Select
Install from a list or specific location (Advanced)
on the
first window of the Found New Hardware Wizard and click
Next
to
proceed.
4.
Select the
Search for the best driver in these locations
radio
button, and the
Include this location in the search
check box,
then enter
d:\Drivers\WinXP
where
d
is the drive letter of your
CD-ROM drive. Click
Next
to proceed to the next window.
5.
If a warning appears stating that PCS Connection Card has not
passed Windows Logo testing, click
Continue Anyway
.
6.
Click
Finish
and repeat steps 1 to 5 as prompted.
The correct driver is then installed.
Resolving Resource Conflicts
Note:
You require your PCS Connection Card installation CD to complete
this procedure.
The PCS Connection Card requires these system resources:
䊳
1 IRQ
䊳
40 bytes of I/O space
䊳
1 communications port
If these resources are not available to the card, you have a resource
conflict. If another PC Card is installed, you may be able to free the
necessary resources simply by ejecting the other card. Otherwise, you may
need to disable another device (such as an internal modem, infrared
device, or network card) to resolve the resource conflict. This section
explains how to disable other devices.
Summary of Contents for AirCard 550
Page 1: ...User s Guide PCS Connection CardTM by Sierra Wireless AirCard 550...
Page 8: ......
Page 10: ......
Page 11: ...Section 1 PCS Connection Card Basics 5 Section 1 PCS Connection Card Basics...
Page 12: ...6...
Page 21: ...Section 2 Installing the PCS Connection Card 15 Section 2 Installing the PCS Connection Card...
Page 22: ...16...
Page 32: ...26...
Page 41: ...Section 3 Using the PCS Connection Card 35 Section 3 Using the PCS Connection Card...
Page 42: ...36...
Page 54: ...48...
Page 68: ...62...
Page 96: ...90...
Page 102: ...96...
Page 120: ...114...
Page 126: ...120...
Page 127: ...Section 4 PCS Vision 121 Section 4 PCS Vision...
Page 128: ...122...
Page 136: ...130...
Page 140: ...134...
Page 144: ...Section 5 Technical Specifications and Regulatory Intormation 138 5B Regulatory Information...
Page 146: ...140...
Page 170: ...164...






























