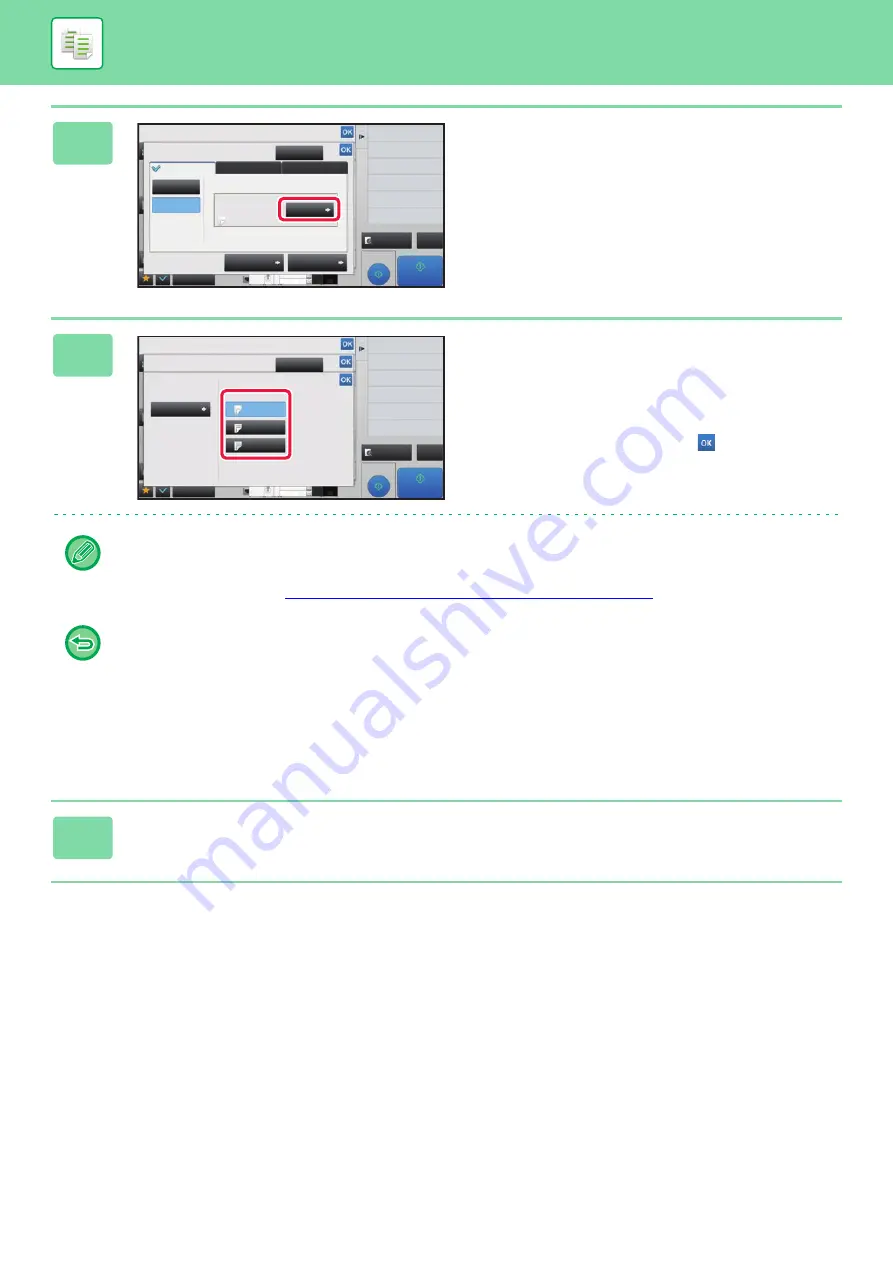
2-117
4
Tap the [Change] key.
5
Configure copy setting of a front cover
sheet.
When only inserting a cover, tap the [Make No Copy] key.
If you selected the [2-Sided Copy] key, tap the [Book] or
[Tablet] key for the front cover binding.
After the settings are completed, tap
and [Back] keys in
sequence.
To change the cover input tray:
Tap the [Paper Tray Settings] key to display the input tray setting screen. On the input tray setting screen, tap the [Paper
Tray] key of [Front Cover] or [Back Cover].
For more information, see "
SELECTING THE PAPER TRAY FOR COPYING (page 2-13)
• If the cover will be copied on, label sheets, transparency film, and tab paper cannot be used. If not copied on, tab
paper can be inserted.
•
To cancel cover sheet insertion:
Tap the [Off] key.
•
To cancel the front cover, back cover, and insertion sheet settings at the same time:
Tap the [Cancel All] key.
•
To cancel all settings:
Tap the [CA] key.
6
Tap the [Start] key to start copying.
Proof Copy
CA
Preview
Start
Others
Back
Change Size/Direction.
Original
Put Multiple Pages in A Page
N-Up
Shift Position to Have Margin
Margin Shift
Insertion Sheet
Back Cover
Front Cover
Page Layout
Paper Tray
Settings
Cancel All
On
Off
Change
Bypass
Make No Copy
Plain 1
Covers/Inserts
4
3
8½x14
11x17
8½x11
Output
Proof Copy
CA
Preview
Start
4
3
8½x11
8½x14
11x17
Others
Front Cover Setting
Back
Change Size/Direction.
Original
Output
Put Multiple Pages in A Page
N-Up
Shift Position to Have Margin
Margin Shift
Cancel All
Paper Tray
Bypass
Simplex
Make No Copy
2-Sided Copy
Print on Front Cover
Plain 1
Covers/Inserts
















































