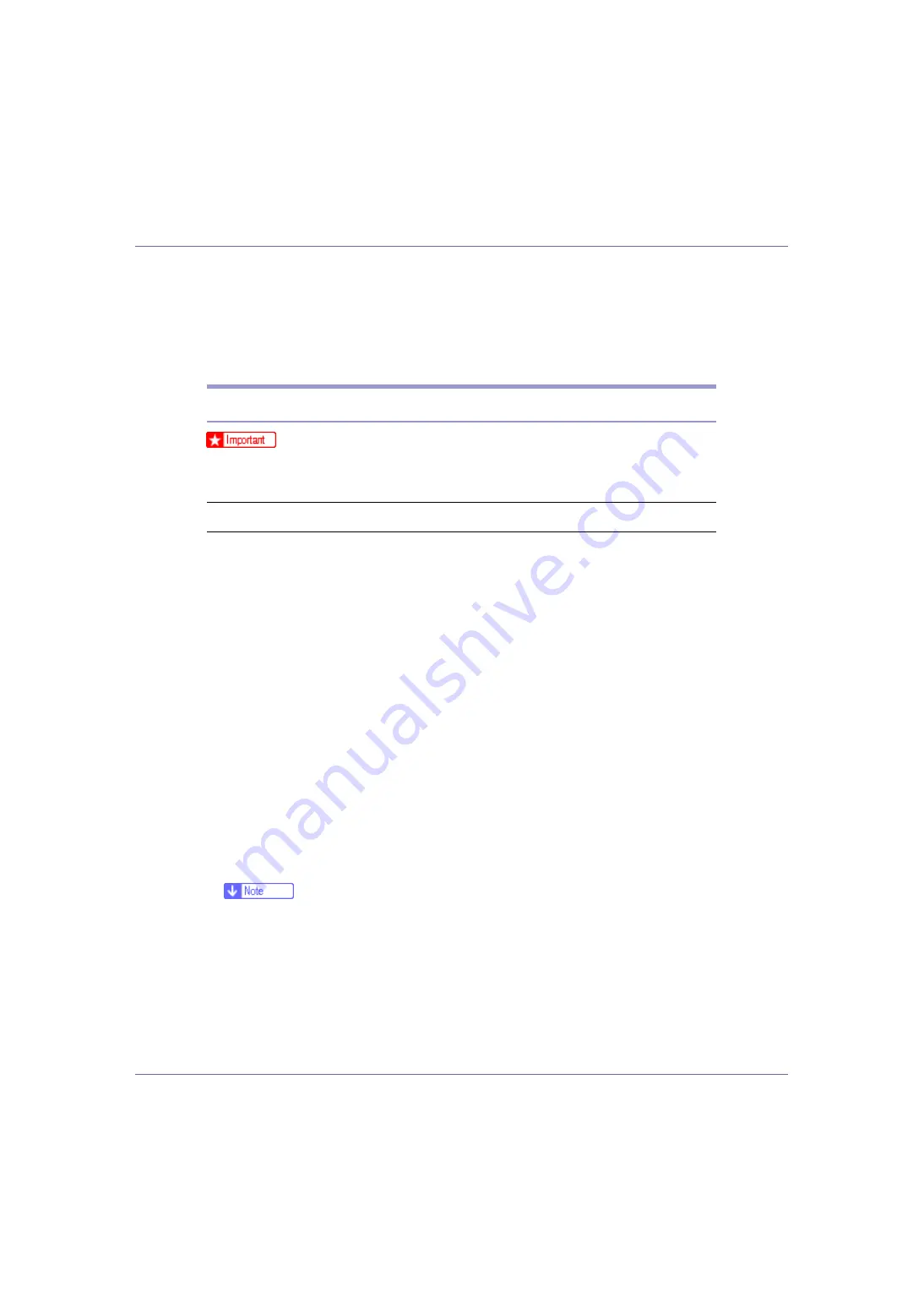
Other Print Operations
115
Canceling a Print Job
You can cancel printing from either the printer or a client computer. Since can-
celing procedures vary depending on the print job status, check the job status
and cancel printing according to the following procedure.
Windows - Canceling a Print Job
❒
When the printer is connected to multiple computers, be careful not to acci-
dentally cancel other users' print jobs.
If the print job you want to cancel is being printed
A
Check if the print job you want to cancel is currently being printed.
While the print job may not be being printed, the printer is receiving data if the
Data In indicator is lit or blinking.
B
Press the
{
Job Reset
}
key.
The
[
Job Reset?
]
screen appears.
C
Select the current job or all jobs (including the current job) using the
{U}
or
{T}
key.
It is also possible to annul the cancellation. Printing resumes if you select
[
Re-
sume Print
]
, and then press the
{
# Enter
}
key.
D
Press the
{
# Enter
}
key.
A confirmation message appears.
Printing resumes if you press the
{
Escape
}
key after the message appears.
E
Press the
{
# Enter
}
key.
The job is canceled. When the cancellation procedure is complete, a mes-
sage appears.
❒
A print job that contains a large volume of data may take considerable time
to cancel.
❒
If printing resumes after being canceled, the period of time set for
[
I/O Tim-
eout
]
is too short. Set a longer period of time for
[
I/O Timeout
]
on the
[
Host
Interface
]
menu.
















































