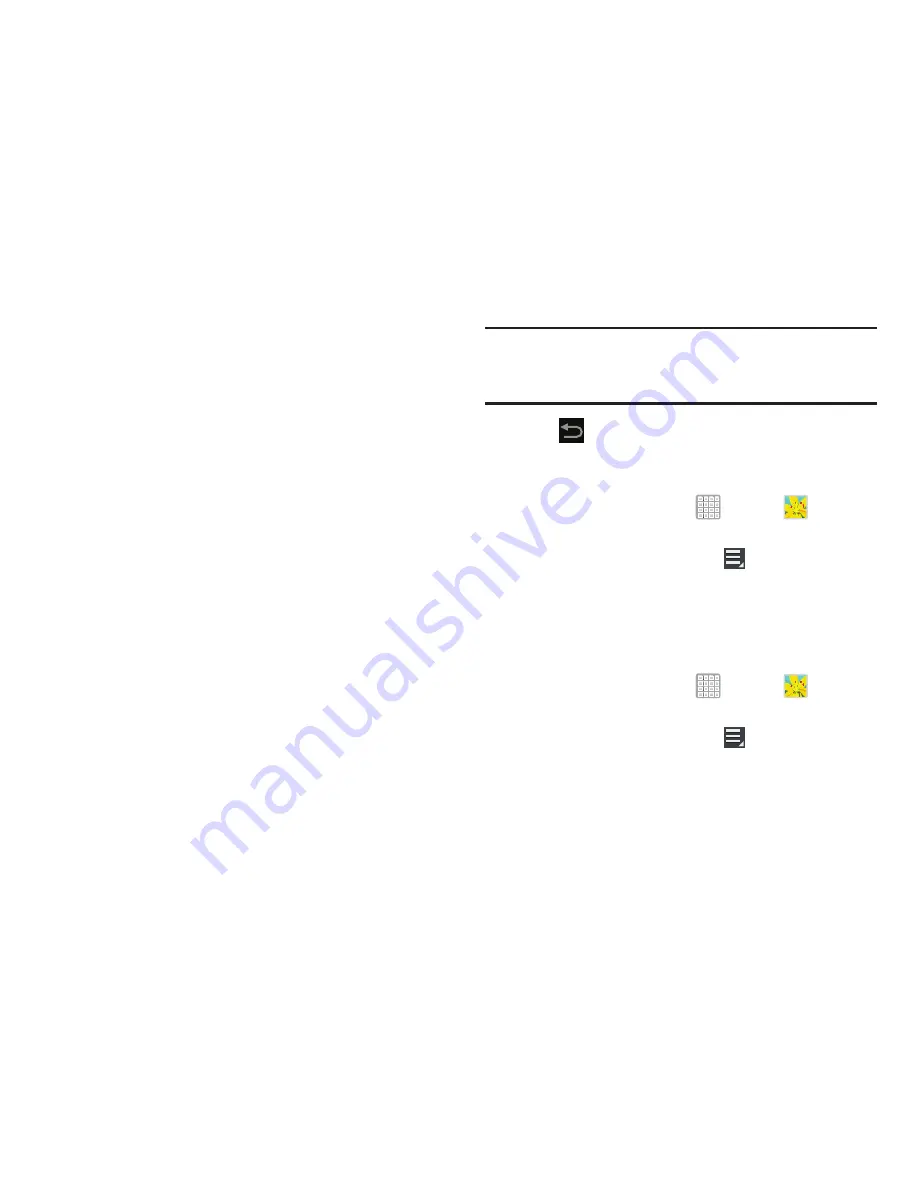
107
• Crop
: Allows you to crop the image. Tap and drag the crop box
or the sides or corners of the crop box to create the crop area,
then tap
Ok
. Tap
X
to stop without cropping the picture.
• Edit
: Launches the Photo Editor with the current image
selected.
• Show on map
: This option displays if a Location exists for the
photo. A Location is added to the photo if
GPS tag
is set
On
in
the Camera settings. Tap this option to open the Map app and
display the Location where the photo was taken. For more
information, refer to
“Camera Settings”
on page 105.
• Set as
: allows you to assign the current image as a Contact
photo, Home screen, Lock screen, or Home and lock screens.
• Buddy photo share
: allows you to share the current image
with detected person in the photo. The subject tag can be
added or deleted.
: Print the current photo to a compatible Samsung printer.
• Rename
: Changes the filename associated to the current
image.
• Details
: Displays the file information such as Title, Time, etc...
Note:
Photos are stored in the /Root/DCIM/Camera folder as
jpg files. For more information, refer to
“My Files”
on
page 182.
9.
Tap
Back
to return to the Camera to take more
photos.
Assigning an Image as a Contact Icon
1.
From a Home screen, tap
Apps
➔
Gallery
.
2.
Select a folder location and tap a file to open it.
3.
With the image displayed, tap
Menu
➔
Set as
➔
Contact photo
.
4.
Tap a contact to make a selection.
5.
Crop the image and tap
Done
.
Assigning an Image as a Wallpaper
1.
From a Home screen, tap
Apps
➔
Gallery
.
2.
Select a folder location and tap a file to open it.
3.
With the image displayed, tap
Menu
➔
Set as
.
















































