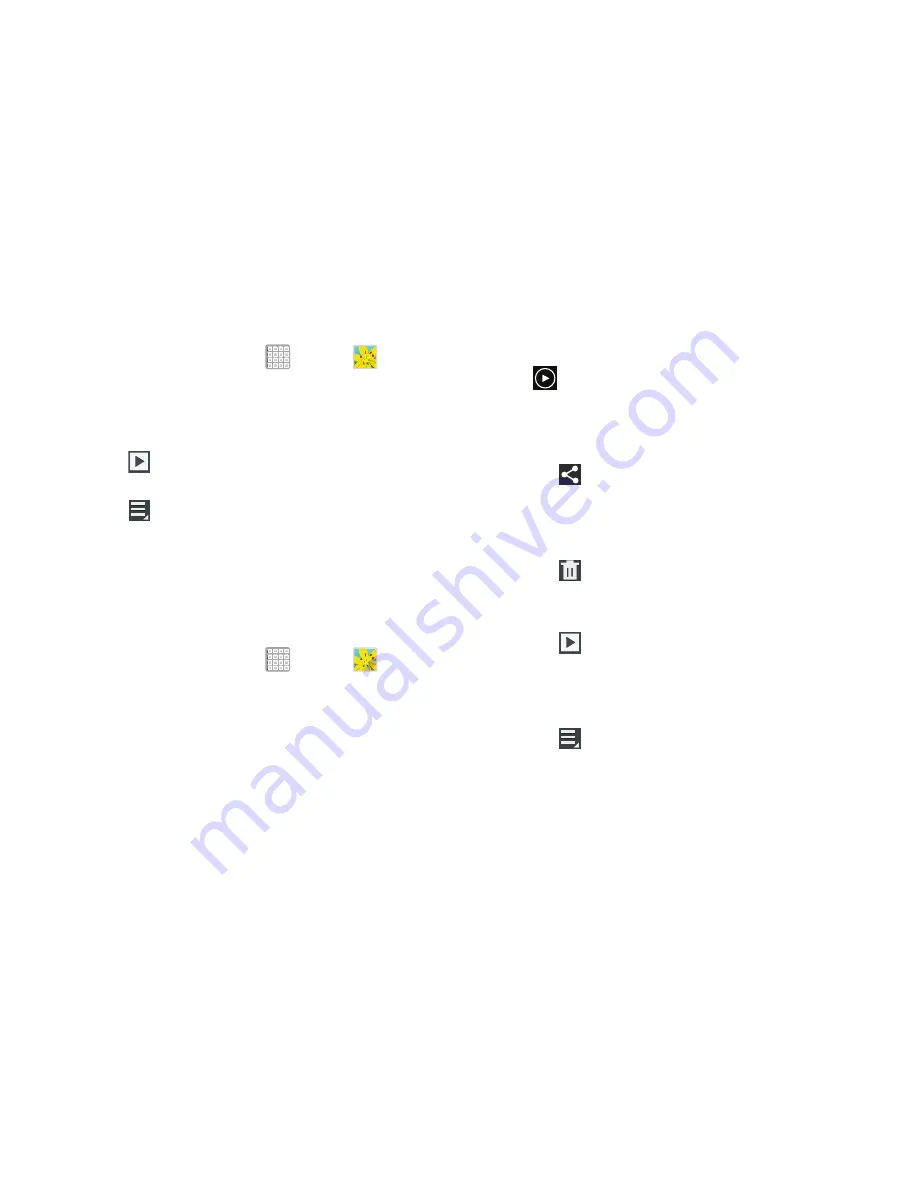
117
Viewing Groups of Photos and Videos
1.
From a Home screen, tap
Apps
➔
Gallery
.
2.
Tap a category and then a group to view it.
Thumbnails for each photo and video in the group
display.
3.
Tap
Slideshow
to view a slideshow of the available
pictures and videos.
4.
Tap
Menu
for these options:
• Select item:
Tap one or more items that you want to share,
stream to another device, or delete.
• Group by
: Further group this group by Location, Time, or Tags,
depending on the way you chose the group.
Viewing Photos and Videos
1.
From a Home screen, tap
Apps
➔
Gallery
.
2.
Select a category and then a group to view it, and then
tap a photo or video thumbnail.
3.
Tap the screen to show or hide Gallery options.
4.
Tap the screen with two fingers or double-tap on the
screen to zoom all the way in or out. For more
information, refer to
“Pinch”
on page 31.
5.
Sweep across the screen to display the next or
previous photo or video. (Videos are indicated by the
Play
button.) The current photo or video is
outlined in the thumbnails at the bottom of the screen.
Tap a thumbnail to view the photo or video it
represents.
6.
Tap
Share
to use Group Cast, Picasa (photos),
Photo editor (photos), , Bluetooth, Wi-Fi Direct,
Messaging, Gmail, Email, or YouTube (videos) to share
the photo or video.
7.
Tap
Delete
to delete the photo or video being
displayed. Tap
OK
to delete the photo or video or
Cancel
to exit.
8.
Tap
Slideshow
to view a slideshow of photos and
video thumbnails in the category. Tap the screen to
stop the slideshow and view the photo or video being
displayed.
9.
Tap
Menu
to display the following options for
photos:
• Face tag
: Activate/deactivate face tag technology for people in
your photo.






























