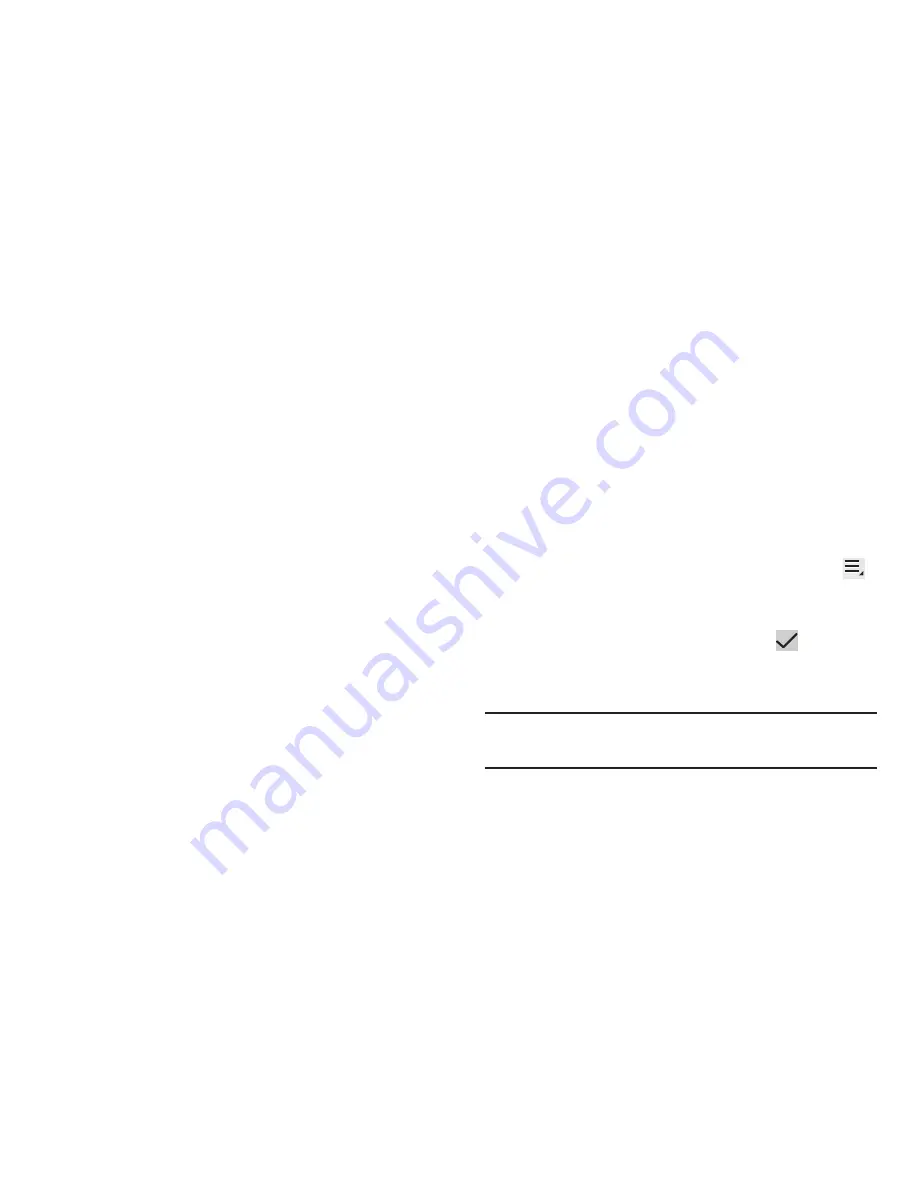
69
• Mark as default
: If a contact has multiple email addresses, for
example, tap the field that should be the default value.
• Share namecard via
: Shares the selected namecard using
Bluetooth, Email, Gmail, Messaging, or through Wi-Fi Direct.
• Print namecard
: Check mark the fields you want to print and
then tap
. You can only print on a Samsung printer.
• Contacts to display
: Select the contacts you want to display in
this inbox (All contacts, Google, SIM, Device, or Customized
list).
• Import/Export
: Use the USB cable to import your contacts
from, or export your contacts to, a storage device, such as a
PC. For more information, refer to
“Importing and
Exporting Contacts”
on page 72.
• Accounts
: Displays the Accounts and sync screen so you can
manage or synchronize this account.
• Settings
: Configure contact settings:
–
Only contacts with phones
: Tap to check the box to only
display contacts that have phone numbers.
–
List by
: List contacts by
First name
or
Last name
.
–
Display contacts by
: Display contact names as
First name
first
or
Last name
first
.
–
Contact sharing settings
: Sets parameters for sending
contact information. Tap
Settings
to access these settings:
- Send all namecards
: Allows you to transmit all of your
current Contact entries at a single time. If the recipient device
does not support this feature, some or all Contact entries might
not be received.
- Send individual namecards
: Allows you to transmit single
contacts, one at a time. The recipient must accept each
namecard as it is received. This method of transmission ensures
all contacts are received.
4.
From the
Groups
list, select a group and then tap
Menu
to display these Group-specific options:
• Search
: Search the group for a contact.
• Delete
: Tap one or more groups and select
Done
.
• Edit
: Change the Group name or tap
Add member
to add or
delete group members.
Note:
Some entries will not appear unless you have a group
selected.
• Remove member
: Remove a selected member from this
group.






























