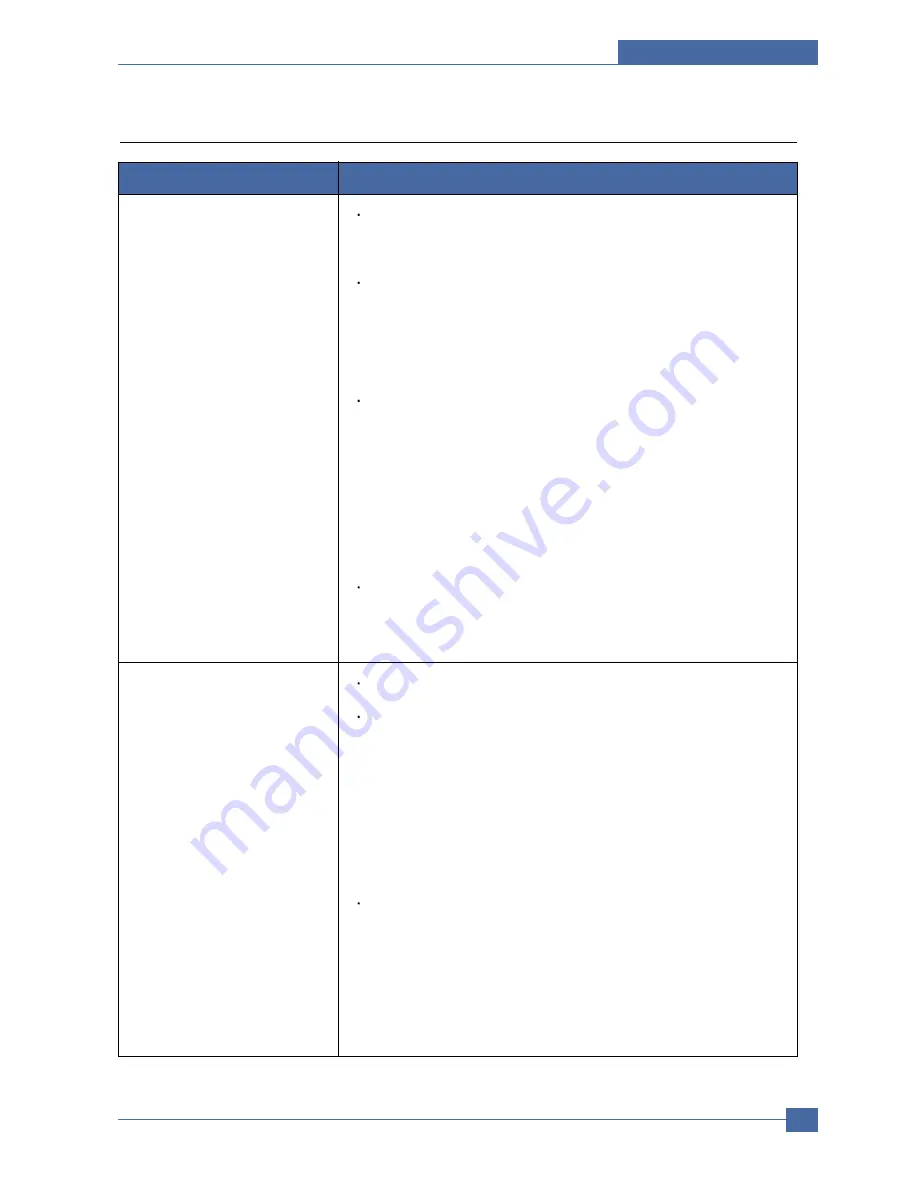
Troubleshooting
Samsung Electronics
Service Manual
7-13
The machine does not print.
Check if the printer driver is installed in your system. Open MFP configura-
tor and switch to the Printers tab in Printers configuration window to look at
the list of available printers. Make sure that your machine is displayed on
the list. If not, please, invoke Add new printer wizard to set up your device.
Check if the printer is started. Open Printers configuration and select your
machine on the printers list. Look at the description in the Selected printer
pane. If its status contains "(stopped)" string, please, press the Start
button. After that normal operation of the printer should be restored.
The "stopped" status might be activated when some problems in printing
occurred. For instance, this could be an attempt to print document when
MFP port is claimed by a scanning application.
Check if the MFP port is not busy. Since functional components of MFP
(printer and scanner) share the same I/O interface (MFP port), the situation
of simultaneous access of different "consumer" application to the same
MFP port is possible. To avoid possible conflicts, only one of them at a
time is allowed to gain control over the device.
The other "consumer" will encounter "device busy" response. You should
open MFP ports configuration and select the port assigned to your printer.
In the Selected port pane you can see if the port is occupied by some
other application. If this is the case, you should wait for completion of the
current job or should press Release port button, if you are sure that the
present owner is not functioning properly.
Check if your application has special print option such as "-oraw". If "-oraw"
is specified in the command line parameter then remove it to print properly.
For Gimp front-end, select "print" -> "Setup printer" and edit command line
parameter in the command item.
Condition
Suggested solutions
The machine does not appear on
the scanners list.
Check if your machine is attached to your computer. Make sure that it is
connected properly via the USB port and is turned on.
Check if the scanner driver for your machine is installed in your system.
Open MFP Configurator, switch to Scanners configuration, then press
Drivers. Make sure that driver with a name corresponding to your
machine's name is listed in the window.Check if the MFP port is not busy.
Since functional components of MFP (printer and scanner) share the same
I/O interface (MFP port), the situation of simultaneous access of different
"consumer" application to the same MFP port is possible. To avoid possible
conflicts, only one of them at a time is allowed to gain control over the
device. The other "consumer" will encounter "device busy" response.
This can usually happen while starting scan procedure, and appropriate
message box appears.
To identify the source of the problem, you should open MFP ports
configuration and select the port assigned to your scanner. MFP port's
symbol /dev/mfp0 corresponds to LP:0 designation displayed in the
scanners' options, /dev/mfp1 relates to LP:1 and so on. USB ports start at
/dev/mfp4, so scanner on USB:0 relates to /dev/mfp4 respectively and so
forth sequentially. In the Selected port pane you can see if the port is
occupied by some other application. If this is the case, you should wait for
completion of the current job or should press Release port button, if you
are sure that the present port's owner is not functioning properly.
7.2.9 Common Linux problems
Summary of Contents for CLX 3160FN - Color Laser - All-in-One
Page 48: ...Samsung Electronics Service Manual System Overview 3 24 CHORUSm Internal Block Diagram ...
Page 64: ...Samsung Electronics Service Manual S W Structure and Descriptions 4 6 4 8 Initailize Flow ...
Page 65: ...S W Structure and Descriptions Samsung Electronics Service Manual 4 7 ...
Page 154: ...Samsung Electronics Service Manual Exploded Views Parts List 8 4 8 3 Front Cover 0 2 1 ...
Page 155: ...Exploded Views Parts List Samsung Electronics Service Manual 8 5 8 4 Right Cover 0 1 2 3 ...
Page 156: ...Samsung Electronics Service Manual Exploded Views Parts List 8 6 8 5 Round Cover 0 1 2 ...
Page 196: ...Block Diagram Service Manual 9 1 Samsung Electronics 9 9 9 Block Diagram ...
Page 197: ...Connection Diagram Service Manual 10 1 Samsung Electronics 10 10 10 Connection Diagram ...






























