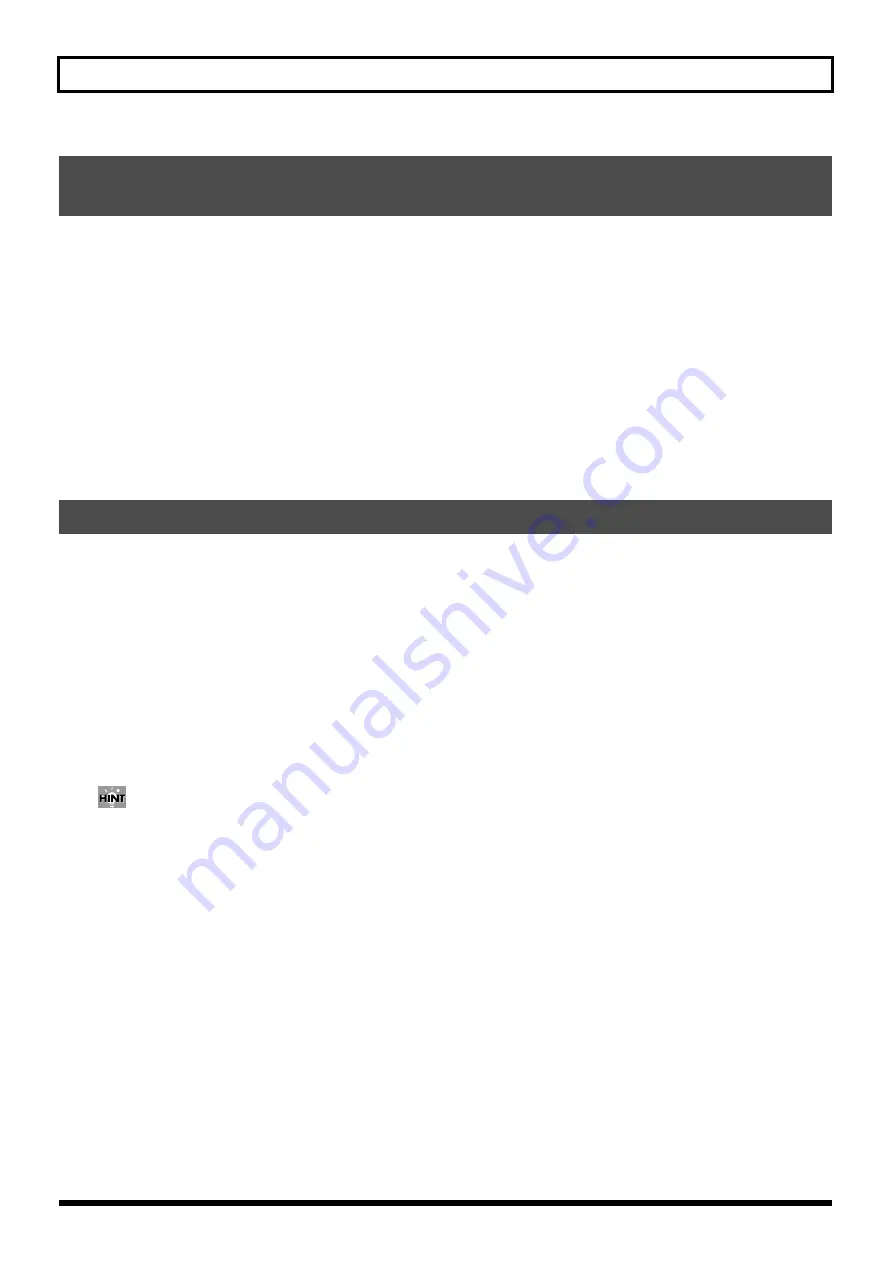
7
Using the JUNO-Di Editor
You may experience some of the problems below if JUNO-Di Librarian and JUNO-Di Editor are used at the same time.
• When you click the Preview Start button in JUNO-Di Librarian, the correspondence between the values in JUNO-Di
Editor and the data in the JUNO-Di’s Temporary Area may be lost.
• After you’ve issued the “Write All Data” or “Write Selected Data” commands in JUNO-Di Librarian, the names of
items and their sequence in JUNO-Di Editor may no longer match the data in the JUNO-Di’s User Area.
If you have performed one of the above operations in JUNO-Di Librarian and then move to JUNO-Di Editor, you must
be sure to click the [SYNC] button located in the top line of JUNO-Di Editor’s main window before you begin editing.
This executes the following actions, allowing the JUNO-Di Editor and JUNO-Di settings to be synchronized.
• The values of settings in JUNO-Di Editor are written to the JUNO-Di’s Temporary Area.
• The name lists of Performance/Patch/Rhythm Set in the JUNO-Di’s User Area are read into JUNO-Di Editor.
If the preset names are no longer displayed correctly, perform the following steps.
Windows XP
1.
Delete the file Documents and Settings\(user account name)\Local Settings\Application Data\Roland\JUNO-Di
Editor\PresetName.txt.
2.
Restart JUNO-Di Editor.
Windows Vista
1.
Delete the file User\(user account name)\AppData\Local\Roland\JUNO-Di Editor\PresetName.txt.
2.
Restart JUNO-Di Editor.
When you perform the above steps, the preset names will be read from the JUNO-Di (in the same way as they were
when you started up the first time) and will be saved as a file on your computer’s hard disk.
If the folder is not displayed, take the following steps so that all files and folders are displayed.
1.
Start up Windows Explorer.
2.
From the menu bar, choose “Tools” - ”Folder Options” to access the folder options dialog box.
3.
Click the “View” tab, and in “Advanced settings”, choose the setting that allows you to see all files and folders.
Then click [OK].
Macintosh Users
1.
Delete the file (home directory):Library:Application Support:Roland:JUNO-Di Editor:PresetName.txt.
2.
Restart JUNO-Di Editor.
When you perform the above steps, the preset names will be read from the JUNO-Di (in the same way as they were when
you started up the first time) and will be saved as a file on your computer’s hard disk.
5. Notes Concerning Use of JUNO-Di Editor Together with JUNO-Di
Librarian
6. If the Preset Name Display Becomes Incorrect






















