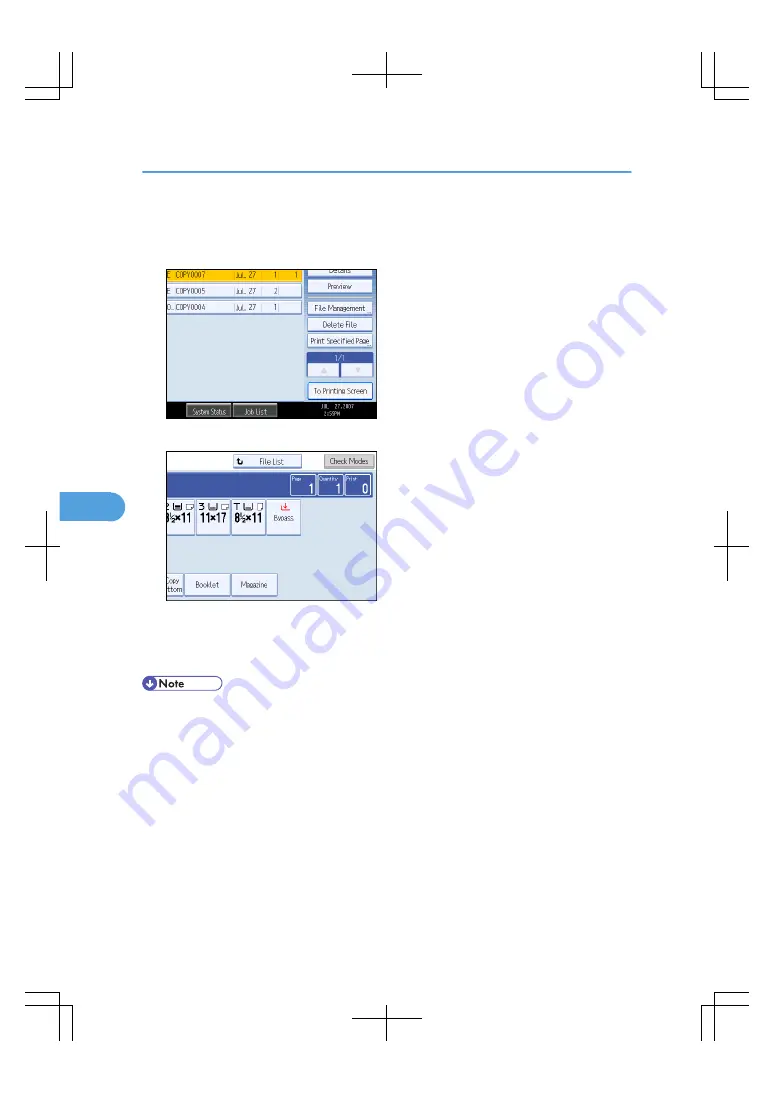
3.
When specifying printing conditions, press [To Printing Screen].
The printing condition screen will appear. The user name, file name, and printing order of the document
will be displayed.
4.
Enter the number of print copies with the number keys.
The maximum quantity that can be set is 9999.
5.
Press the [Start] key.
Printing will be started.
• You can search the target document using [User Name] or [File Name] situated in the left side of the
screen.
• You can sort the documents by user name, file name, or creation date. Press the item to be used for
the sorting on the top of the list.
• Some of the selected documents may not be printed due to the difference in the size or resolution.
• When changing the printing order, cancel the highlight and then specify the order correctly.
• Pressing the [Clear Modes] key cancels every selection.
• Pressing [Order] displays the selected documents in the printing order.
• The copy and printer features hold the specified printing conditions after the operation is over and
apply them at the next printing. The facsimile feature does not have the function of storing the printing
conditions.
6. Document Server
236
6
Summary of Contents for LD260c
Page 22: ...User Tools Menu Copier Document Server Features 262 INDEX 269 20...
Page 42: ...1 Placing Originals 40 1...
Page 110: ...2 Basic Copying 108 2...
Page 128: ...3 Color Copying 126 3...
Page 163: ...2 Select the stamp position and then press OK Stamps 161 4...
Page 221: ...2 Sub machine Connect Copy Job Flow 219 5...
Page 222: ...5 Connect Copy 220 5...
Page 246: ...6 Document Server 244 6...
Page 248: ...BAT196S 7 Appendix 246 7...






























