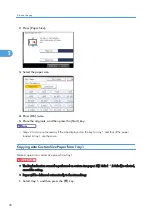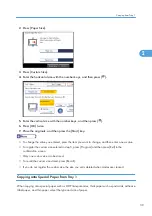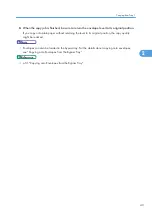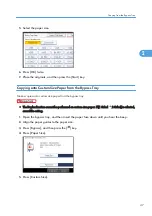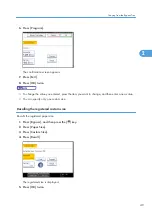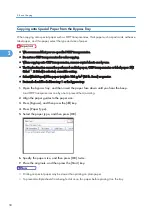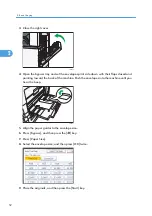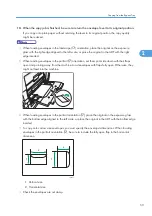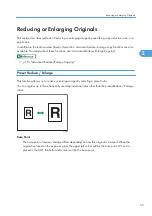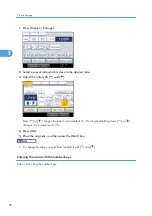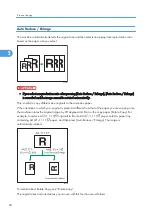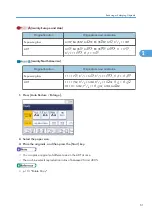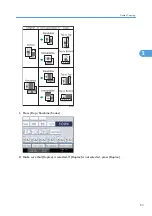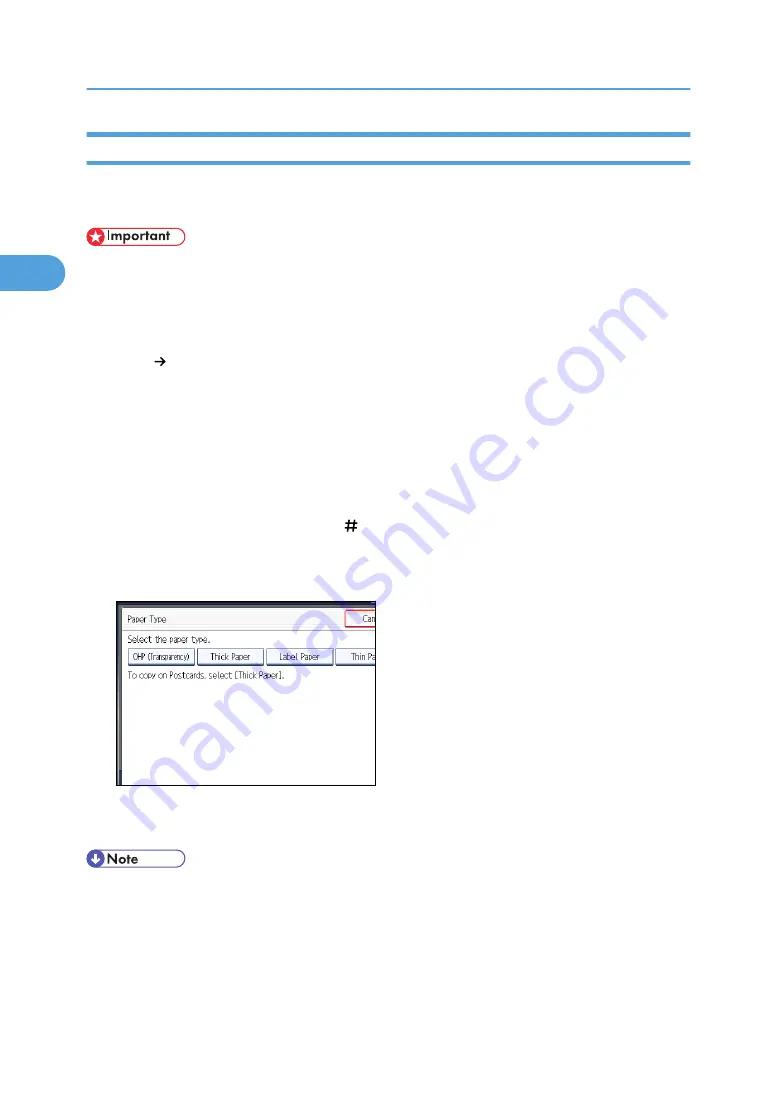
Copying onto Special Paper from the Bypass Tray
When copying onto special paper such as OHP transparencies, thick paper such as postcards, adhesive
label paper, and thin paper, select the type and size of paper.
• We recommend that you use specified OHP transparencies.
• Do not use OHP transparencies for color copying.
• When copying onto OHP transparencies, remove copied sheets one by one.
• The Duplex function cannot be performed on thick paper, OHP transparencies or label paper. If [1
Sided 2 Sided] is selected, cancel the setting.
• Select [Thick Paper] if the paper weight is 106 g/m
2
(28 lb. Bond) or greater.
• Postcards should be fed from tray 1 or the bypass tray.
1.
Open the bypass tray, and then insert the paper face down until you hear the beep.
Load OHP transparencies one by one to prevent them jamming.
2.
Align the paper guides to the paper size.
3.
Press [Bypass], and then press the [ ] key.
4.
Press [Paper Type].
5.
Select the paper type, and then press [OK].
6.
Specify the paper size, and then press [OK] twice.
7.
Place the originals, and then press the [Start] key.
• Printing on special paper may be slower than printing on plain paper.
• To prevent multiple sheets from being fed at once, fan paper before placing it on the tray.
2. Basic Copying
50
2
Summary of Contents for Aficio MP 2352
Page 2: ......
Page 34: ...1 Placing Originals 32 1 ...
Page 85: ...CHF012 1 2 2 3 3 Booklet finisher Finishing 83 2 ...
Page 106: ...2 Basic Copying 104 2 ...
Page 113: ... p 201 General Features Selecting the Original Type 111 3 ...
Page 174: ...3 Advanced Copying 172 3 ...
Page 200: ...4 Document Server 198 4 ...
Page 228: ...6 Appendix 226 6 ...
Page 233: ...MEMO 231 ...
Page 234: ...MEMO 232 EN US D120 7512 ...
Page 235: ......
Page 236: ...EN US D120 7512 2011 ...