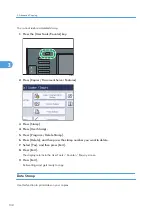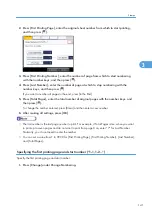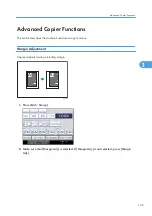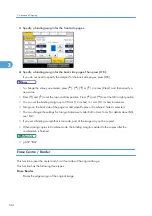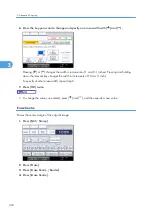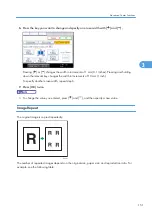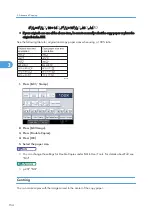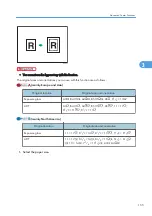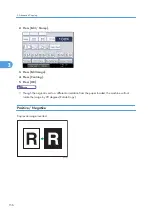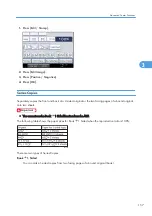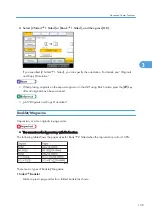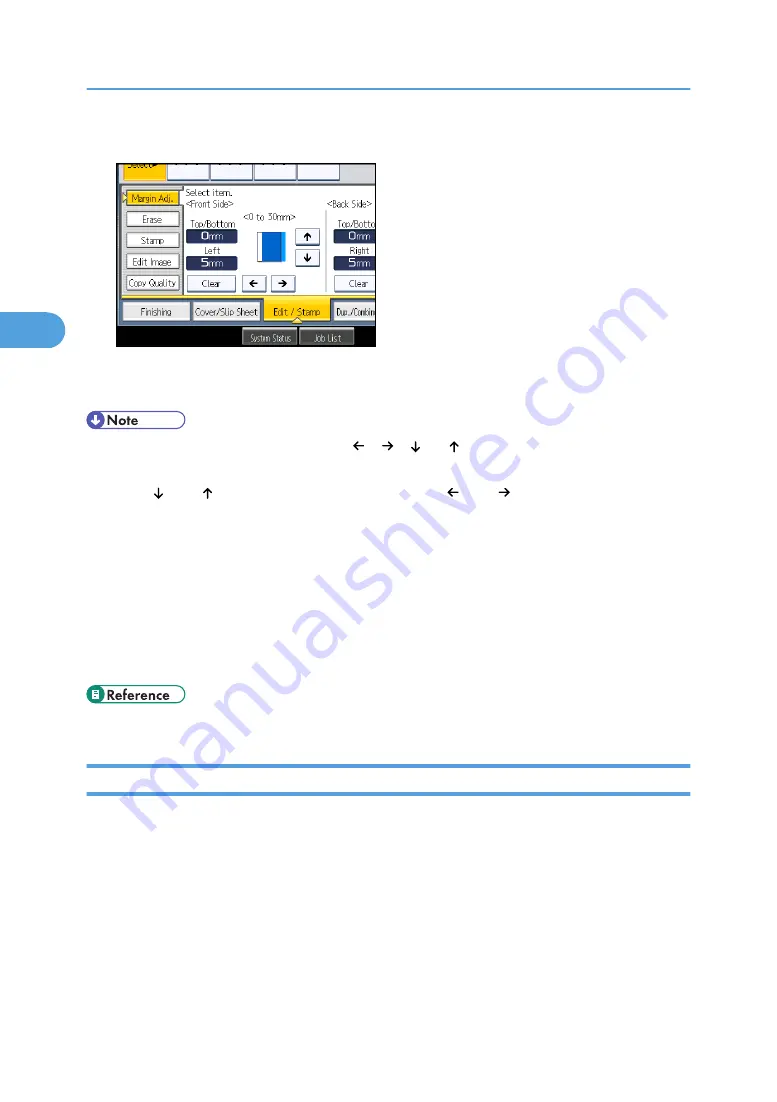
3.
Specify a binding margin for the front side pages.
4.
Specify a binding margin for the back side pages. Then press [OK].
If you do not need to specify the margins for the back side pages, press [OK].
• To change the value you entered, press [ ], [ ], [ ] or [ ], or press [Clear], and then specify a
new value.
• Press [ ] and [ ] to set the top or bottom position. Press [ ] and [ ] to set the left or right position.
• You can set the binding margin up to 30 mm (1.2 inches) in 1 mm (0.1 inches) increments.
• Margin on the back side of the page is valid when Duplex or Combine 2 Sides is selected.
• You can change the settings for Margin Adjustment under Edit in User Tools. For details about Edit,
see “Edit”.
• If you set a binding margin that is too wide, part of the image may not be copied.
• When making copies in Combine mode, the binding margin is added to the copies after the
combination is finished.
Erase Centre / Border
This function erases the center and/or all four sides of the original image.
This function has the following three types:
Erase Border
Erases the edge margin of the original image.
3. Advanced Copying
144
3
Summary of Contents for Aficio MP 2352
Page 2: ......
Page 34: ...1 Placing Originals 32 1 ...
Page 85: ...CHF012 1 2 2 3 3 Booklet finisher Finishing 83 2 ...
Page 106: ...2 Basic Copying 104 2 ...
Page 113: ... p 201 General Features Selecting the Original Type 111 3 ...
Page 174: ...3 Advanced Copying 172 3 ...
Page 200: ...4 Document Server 198 4 ...
Page 228: ...6 Appendix 226 6 ...
Page 233: ...MEMO 231 ...
Page 234: ...MEMO 232 EN US D120 7512 ...
Page 235: ......
Page 236: ...EN US D120 7512 2011 ...