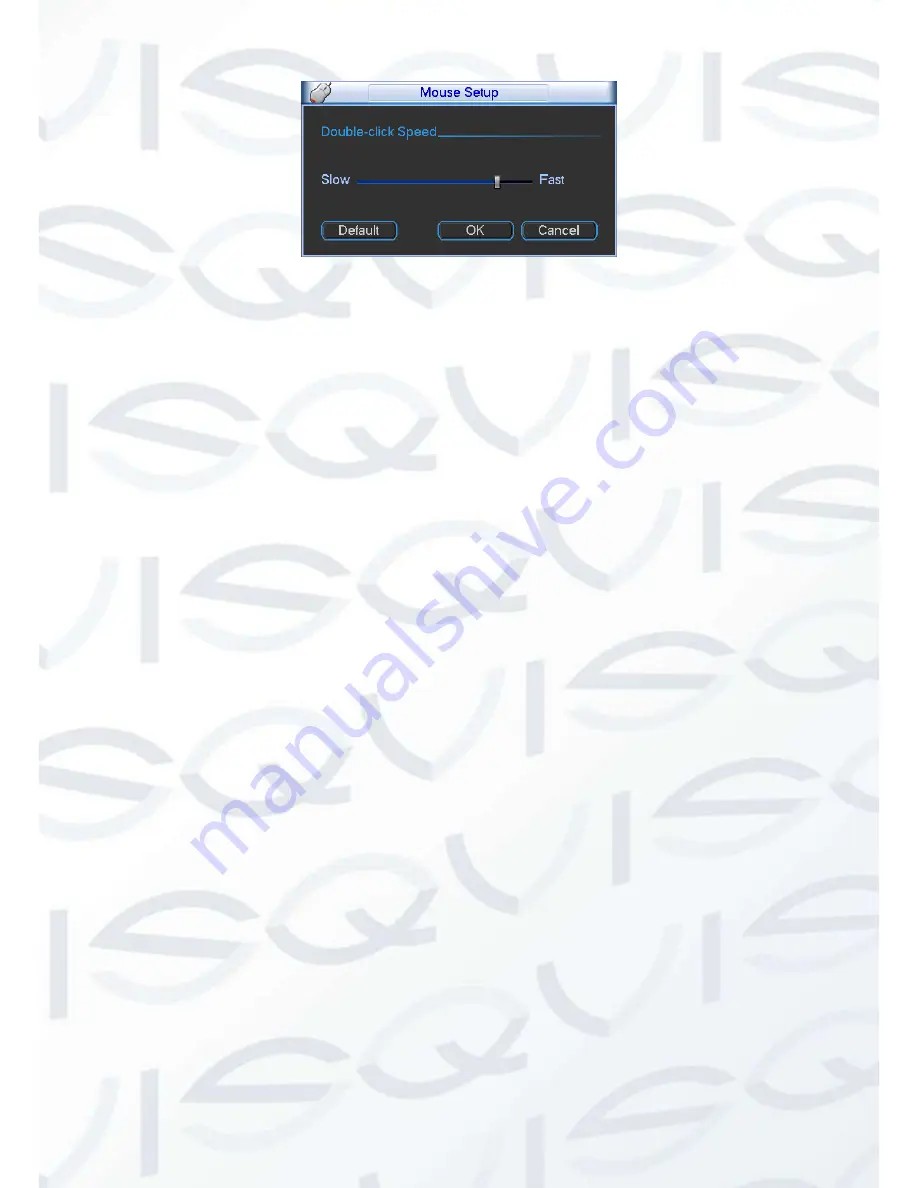
© Copyright Qvis® All documentation rights reserved.
85
Figure 5-7
5.3.2 Encode
Encode setting includes the following items. See Figure 5-8.
Please note some series do not support extra stream.
Channel:
Select the channel you want.
Type:
Please select from the dropdown list. There are three options: regular/motion
detect/alarm. You can set the various encode parameters for different record types.
Compression:
System supports H.264.
Resolution:
System supports various resolutions, you can select from the dropdown list.
The main stream supports D1/HD1/2CIF/CIF/QCIF and the extra stream supports CIF/QCIF.
Please note the option may vary due to different series.
Frame rate:
It ranges from 1f/s to 25f/s in NTSC mode and 1f/s to 30f/s in PAL mode.
Bit rate type:
System supports two types: CBR and VBR. In VBR mode, you can set video
quality.
Quality:
There are six levels ranging from 1 to 6. The sixth level has the highest image
quality.
Video/audio:
You can enable or disable the video/audio.
Overlay:
Click overlay button, you can see an interface is shown in Figure 5-9.
Cover area (Privacy mask):
Here is for you to set privacy mask section. You can drag
you mouse to set proper section size. In one channel video, system max supports 4
zones in one channel.
Preview/monitor:
privacy mask has two types. Preview and Monitor. Preview means
the privacy mask zone can not be viewed by user when system is in preview status.
Monitor means the privacy mask zone can not be view by the user when system is in
monitor status.
Time display:
You can select system displays time or not when you playback. Please
click set button and then drag the title to the corresponding position in the screen.
Channel display:
You can select system displays channel number or not when you
playback. Please click set button and then drag the title to the corresponding position in
the screen.
Copy
:
After you complete the setup, you can click the Copy button to copy current
setup to other channel(s). You can see an interface is shown as in Figure 5-10. You can
see current channel number is grey. Please check the number to select the channel or
Summary of Contents for IAPOLLO HDRT HD
Page 2: ...Copyright Qvis All documentation rights reserved i...
Page 51: ...Copyright Qvis All documentation rights reserved 42 iApollo PRODC...
Page 69: ...Copyright Qvis All documentation rights reserved 60 Figure 4 20...
Page 75: ...Copyright Qvis All documentation rights reserved 66 Figure 4 26 Figure 4 27 Figure 4 28...
Page 101: ...Copyright Qvis All documentation rights reserved 92 Figure 5 16 Figure 5 17 Figure 5 18...
Page 177: ...Copyright Qvis All documentation rights reserved 168 Figure 7 39 Figure 7 40 Figure 7 41...
Page 186: ...Copyright Qvis All documentation rights reserved 177 Figure 7 55 Figure 7 56 Figure 7 57...
















































