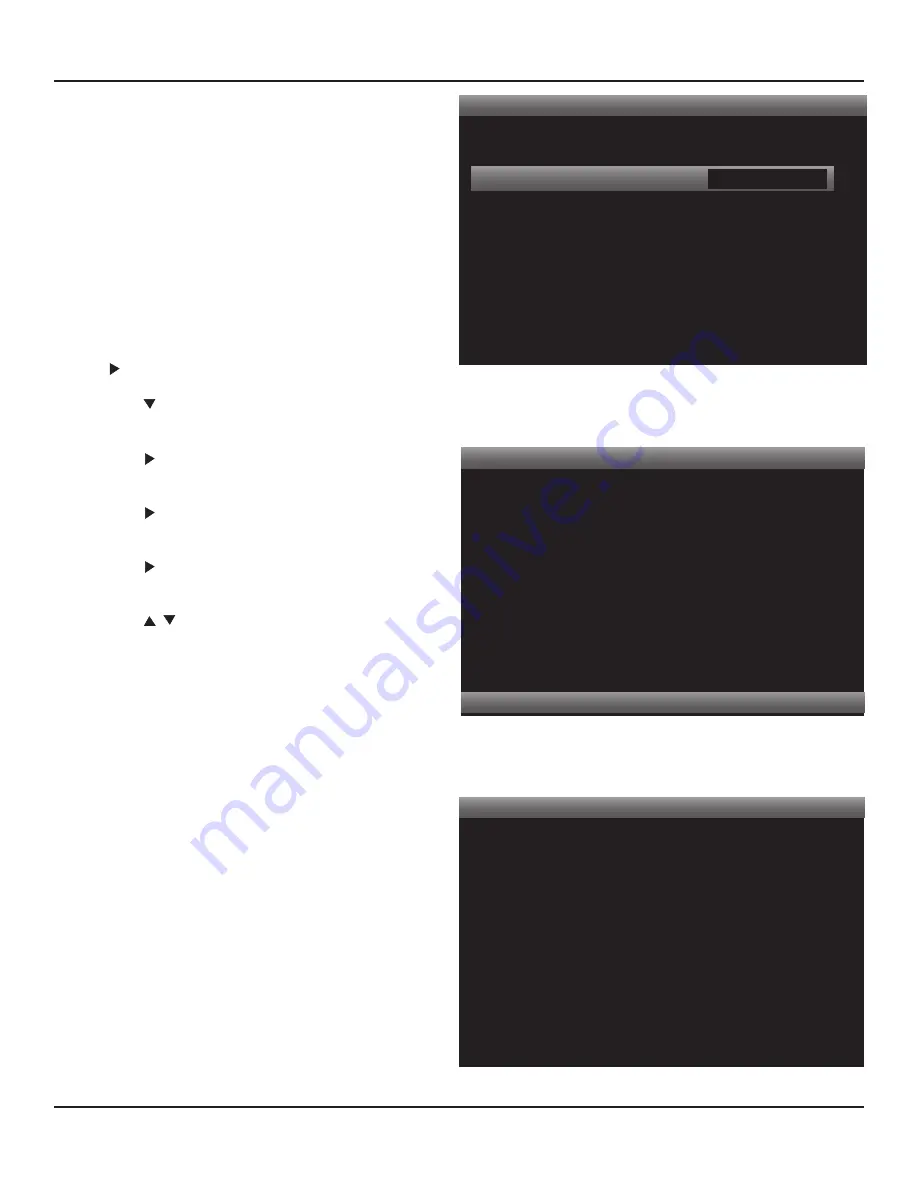
59
vIdEO SETUP
Video Format
< >
Resolution to Display
Video Format
1080i
60Hz
Diagram 65
Setup Menu - Video Setup
Video Format
If video does not return after applying changes,
please wait 30 seconds and the previous settings
will be restored.
Press < to Return
Press > to Save
Diagram 66
Video Format Screen
DVD 1
Analog Audio Input
Digital Audio Input
Video Input
Speaker Setup
Resolution
Input Audio Format
Listening Mode
Volume
Trigger Out
Audio 1
Optical 1
Component 1
3/2.1
1080i 60Hz
Dolby Digital
Dolby Digital
-20 dB
Main
Diagram 67
Info Screen
cific connection (HDMI, component, S, composite) other
than HDMI @ 480i. (HDMI does not output 480i.)
Any HDMI signal can be up-converted or down-converted
to any resolution (1080p, 1080i, 720p, 480p) as an HDMI
signal other than HDMI @ 480i. (HDMI does not output
480i.) HDMI signals are not down-converted to analog
signals (component, S, composite).
To change the Resolution to Display setting:
Note:
If the OSD does not appear on the Video Display,
try other Video Display inputs with connections to M80
Monitor OUTs (component, S, composite) until the OSD
appears. Add a component, S or composite video connec-
tion, if necessary, to access the OSD for setup.
1.
With the OSD open, and Setup Menu selected, press
. Source Setup will highlight in the Setup List.
2.
Press five times so Video Setup is highlighted in the
Setup List.
Diagram 62
3.
Press . The Video Setup Menu will appear. Video
Format will be highlighted.
Diagram 63
4.
Press . The Video Format screen will appear. Resolu-
tion to Display will be highlighted.
Diagram 64
5.
Press . The Resolution to Display window will be-
come active.
6.
Press to select the desired resolution.
Diagram
65
7.
Press OK to select the setting. The OSD and video
output will turn OFF when selecting a new resolution.
Allow up to 30 seconds for the M80 to try to set the
selected resolution. There is some serious number
crunching going on. The M80 needs to reconfigure
its output and then sync with the video display, (and
audio processing). This can take between 10 and 30
seconds depending upon the resolution selected and
the display. (Sometimes switching sources with differ-
ent input resolutions will take a few seconds to sync.)
8.
If compatible with the video display, the picture will
resume at the new resolution with the Video Format
Screen open.
Diagram 66
Press
>
to Save the setting.
Press
<
to return to the previous setting if the setting
is undesirable.
9.
If the M80 was not able to set the selected resolution,
the video signal will be re-established at the previous
Resolution to Display setting. Try another resolution
until a compatible/desirable setting is selected.
10.
To confirm resolution, press the Info button on the
M80 Remote. The Info Screen will appear.
Diagram 67
Summary of Contents for M80
Page 1: ...Audio Systems M80 7 1 Channel Surround A V Receiver Installation User Guide ...
Page 7: ...7 notes ...
Page 107: ...107 notes ...






























