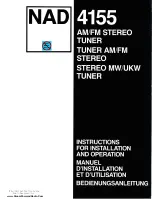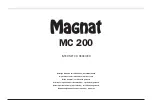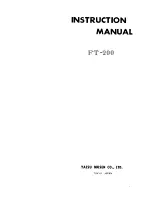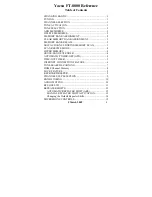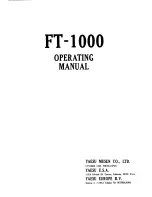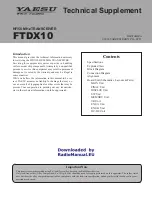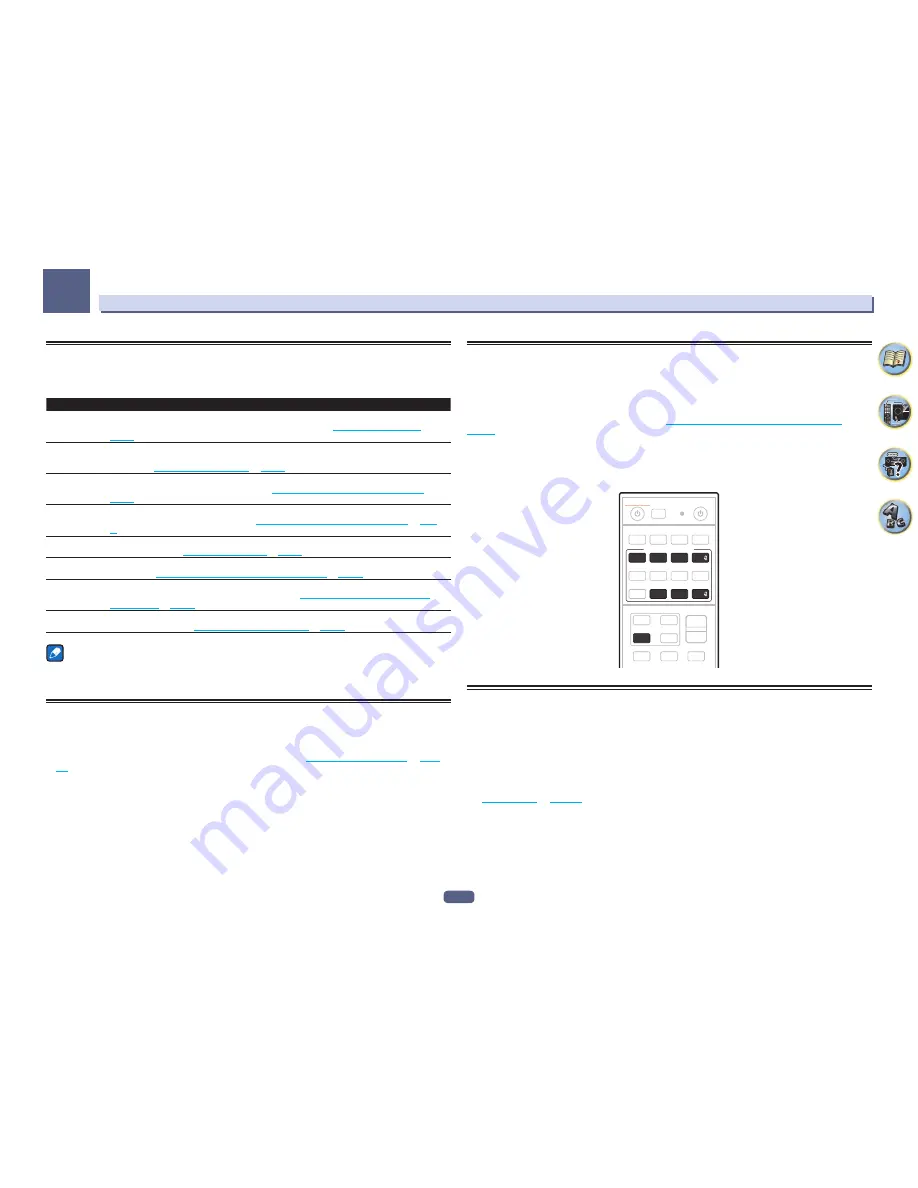
92
Controlling the rest of your system
10
About the Remote Setup menu
The Remote Setup mode is set by pressing the number button while pressing
RCU SETUP
. The different items
on the Remote Setup menu are described below. For their setting procedures, refer to the explanations for the
respective items.
Setting
What it does
Change RC
mode
If you have multiple Pioneer receivers, amplifiers, etc., this setting can be used to prevent other units from
operating simultaneously when the remote control unit is operated. See
Operating multiple receivers
on
page 92
.
Preset recall
Preset codes can be set for the various input functions. The remote control codes of a number of other
devices (including products of other brands) are preset in the remote control to allow these devices to be
operated. See
Selecting preset codes directly
on
page 92
.
Code learning
If the desired operations cannot be performed even though you have set the preset codes, the remote control
signals of other devices can be learned directly. See
Programming signals from other remote controls
on
page 93
.
Erase learning
This function is used to erase remote control codes that have been learned. Codes learned for the different
input functions can be erased individually. See
Erasing one of the remote control button settings
on
page
93
.
Back light
The backlight lighting pattern can be selected from among four modes, in consideration of convenience and
battery service life. See
Setting the backlight mode
on
page 94
.
Reset function
This is a function for resetting preset codes that have been set. Key resetting can be done for individual input
functions. See
Erasing all learnt settings that are in one input function
on
page 94
.
Operation
mode switching
time
You can set to automatically switch to AV amplifier operation mode when a certain period of time elapses
after remote operation of each input function is finished. See
Setting the switching time of AV amplifier
operation mode
on
page 94
.
All reset
This is a function for resetting all remote control unit settings you have made to the defaults set upon ship-
ment from the factory. See
Resetting the remote control settings
on
page 94
.
Notes
!
You can cancel or exit any of the steps by pressing
RCU SETUP
.
!
After one minute of inactivity, the remote automatically exits the operation.
Operating multiple receivers
Up to four receivers can be operated discretely using this receiver’s remote control when using multiple receiv-
ers, provided they are of the same model as this receiver. The receiver to be operated is switched by inputting the
preset code to set the remote control setting.
!
Set the remote modes on the receivers before using this function (see
Remote Control Mode Setup
on
page
111
).
1 Press and hold RCU SETUP, then press ‘4’ for three seconds.
Release the button after the LED flashes once. The LED continues to flash.
!
To cancel the preset setup mode press
RCU SETUP
.
2 Press the number button for the receiver (“Receiver 1” to “Receiver 4”) you wish to
operate.
For example, to operate “Receiver 2”, press ‘
2
’.
If the LED lights for one second, the setting has been successfully completed.
When the preset code is input, the LED flashes three times to indicate that the setting has failed.
Setting the remote to control other components
Most components can be assigned to one of the input function buttons (such as
DVD
or
CD
) using the compo-
nent’s manufacturer preset code stored in the remote.
However, there are cases where only certain functions may be controllable after assigning the proper preset
code, or the codes for the manufacturer in the remote control will not work for the model that you are using.
If you can’t find a preset code that matches the component you want to control, you can still teach the remote
individual commands from another remote control (see
Programming signals from other remote controls
on
page 93
).
!
With the
TV
buttons, the TV can be operated regardless of the input set for the remote control’s operation
mode. When using one TV set, we recommend assigning the same TV’s preset codes to the
TV
INPUT
button
and the
TV
button. When using two TV sets, for better convenience assign the TV connected to the
MONITOR
OUT
terminals to the
TV
INPUT
button, the other TV to the
TV
button.
!
Devices may be assigned to the following input function buttons.
SOURCE CONTROL
STANDBY/ON
DVD
BD
SAT
HDMI
TV
CD
INPUT
ALL
Selecting preset codes directly
1 Press and hold RCU SETUP, then press ‘1’ for three seconds.
Release the button after the LED flashes once. The LED continues to flash.
!
To cancel the preset setup mode press
RCU SETUP
.
2 Press the input function button for the component you want to control.
To assign the preset codes of the TV to be operated with the
TV
function, press the
TV
INPUT
button.
The LED of the remote control lights.
3 Use the number buttons to enter the 4-digit preset code.
See
Preset code list
on
page 138
.
If the LED lights for one second and continues to flash, the setting has been successfully completed.
When the preset code is fully input, the LED flashes three times to indicate that the setting has failed. If this hap-
pens, enter the 4-digit preset code again.
4 Repeat steps 2 through 3 for the other components you want to control.
To try out the remote control, switch the component on or off (into standby) by pressing
u
SOURCE
. If it doesn’t
seem to work, select the next code from the list (if there is one).
5 Press RCU SETUP to exit the preset setup mode.
Summary of Contents for Elite SC-87
Page 1: ...Operating Instructions AV Receiver SC 87 SC 89 ...
Page 13: ...13 Remote control 14 Display 16 Front panel 17 Controls and displays ...
Page 142: ...Dolby Atmos Home Theater Installation Guidelines September 2014 ...
Page 157: ... 16 Figure 8 Standard 5 1 2 setup with overhead speakers ...
Page 158: ... 17 Figure 9 Standard 5 1 2 setup with Dolby Atmos enabled speakers ...
Page 159: ... 18 Figure 10 Standard 5 1 4 setup with overhead speakers ...
Page 160: ... 19 Figure 11 Standard 5 1 4 setup with Dolby Atmos enabled speakers ...
Page 161: ... 20 Figure 12 Standard 7 1 2 setup with overhead speakers ...
Page 162: ... 21 Figure 13 Standard 7 1 2 setup with Dolby Atmos enabled speakers ...
Page 163: ... 22 Figure 14 Standard 7 1 4 setup with overhead speakers ...
Page 164: ... 23 Figure 15 Standard 7 1 4 setup with Dolby Atmos enabled speakers ...
Page 165: ... 24 Figure 16 Standard 9 1 2 setup with overhead speakers ...
Page 166: ... 25 Figure 17 Standard 9 1 2 setup with Dolby Atmos enabled speakers ...
Page 188: ......