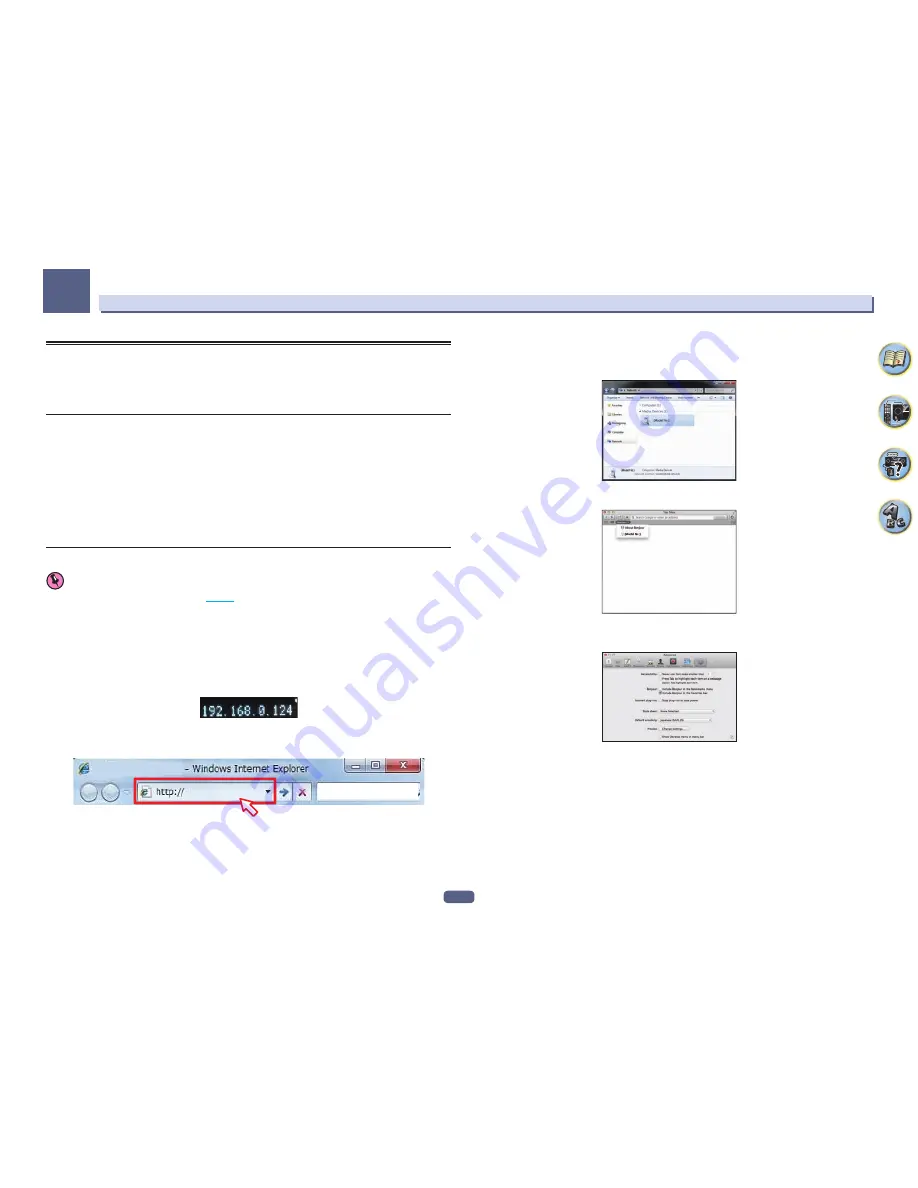
49
Basic Setup
04
How to use the built-in AVNavigator
The built-in AVNavigator is equipped with
Wiring Navi
, which allows you to perform connection of this receiver
and initial settings in interactive mode. By simply following the screen prompts to connect and set the unit, highly
accurate initial settings can be performed easily.
Additionally, in order to use various functions easily, contents linked to the receiver can be used.
Operating Environment
!
AVNavigator can be used in the following environments.
—
Windows PC: Microsoft
®
Windows
®
XP/Windows Vista
®
/Windows
®
7/Windows
®
8/Windows
®
8.1
—
Mac: Mac OS X (10.7, 10.8 or 10.9)
—
iPad/iPhone/iPod touch: iOS 7
—
Android device: Android 4.0.4, 4.1.1, 4.1.2, 4.2, 4.2.2, 4.4.2
!
Some AVNavigator functions use an Internet browser. The following browsers are supported:
—
Windows PC: Internet Explorer
®
8, 9, 10, 11
—
Mac/iPad/iPhone/iPod touch: Safari 6.0
—
Android device: Android browser
!
Depending on the computer network setting or security setting, AVNavigator may not operate.
Using AVNavigator
Important
!
Connect the LAN terminal to the network (
page 43
).
1 Press
u
STANDBY/ON to switch on the receiver and your computer.
2 Launch AVNavigator.
Operate AVNavigator by following the screen prompts of your computer, etc.
!
If using a Windows PC, complete the below steps to start up.
1
Start up Internet Explorer on your PC (open any random Internet page).
2
Press
STATUS
on the remote control and check the front panel display on the receiver (the IP address of
the receiver will appear).
(Example Text Display)
If 0.0.0.0 or 169.254.112.202 appears in the address, it indicates that the receiver is not connected to the
network. Check to make sure that the receiver and router are properly connected.
3
Enter number in
2
above in the field in Internet Explorer shown below and then press the ENTER key.
(Example Input Format) 192.168.0.124
!
With a Windows PC other than Windows XP, you can use the following method to launch AVNavigator.
Launch Explorer and right-click <SC-89> or <SC-87> displayed in the ‘
Network
’ folder, then click
‘
View device webpage
’.
!
On a Mac, launch Safari and click <SC-89> or <SC-87> displayed in ‘
Bonjour
’ on the Bookmarks bar.
—
If ‘
Bonjour
’ is not displayed, tick the ‘
Include Bonjour in the Favorites bar
’ check box on the
‘
Advanced
’ tab in the Safari ‘
Preferences...
’ menu.
Summary of Contents for Elite SC-87
Page 1: ...Operating Instructions AV Receiver SC 87 SC 89 ...
Page 13: ...13 Remote control 14 Display 16 Front panel 17 Controls and displays ...
Page 142: ...Dolby Atmos Home Theater Installation Guidelines September 2014 ...
Page 157: ... 16 Figure 8 Standard 5 1 2 setup with overhead speakers ...
Page 158: ... 17 Figure 9 Standard 5 1 2 setup with Dolby Atmos enabled speakers ...
Page 159: ... 18 Figure 10 Standard 5 1 4 setup with overhead speakers ...
Page 160: ... 19 Figure 11 Standard 5 1 4 setup with Dolby Atmos enabled speakers ...
Page 161: ... 20 Figure 12 Standard 7 1 2 setup with overhead speakers ...
Page 162: ... 21 Figure 13 Standard 7 1 2 setup with Dolby Atmos enabled speakers ...
Page 163: ... 22 Figure 14 Standard 7 1 4 setup with overhead speakers ...
Page 164: ... 23 Figure 15 Standard 7 1 4 setup with Dolby Atmos enabled speakers ...
Page 165: ... 24 Figure 16 Standard 9 1 2 setup with overhead speakers ...
Page 166: ... 25 Figure 17 Standard 9 1 2 setup with Dolby Atmos enabled speakers ...
Page 188: ......






























