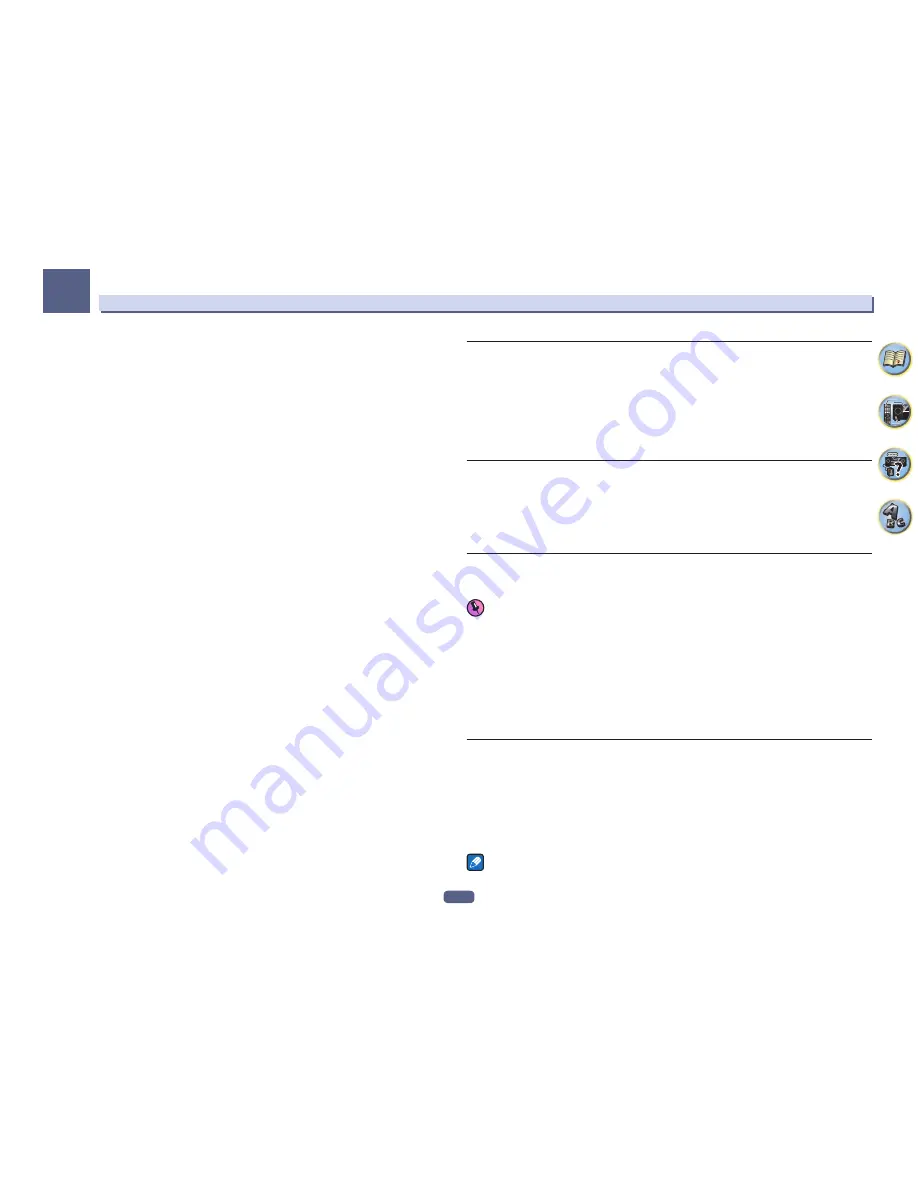
109
The System Setup and Other Setup menus
12
IP Address
The IP address to be entered must be defined within the following ranges. If the IP address defined is beyond the
following ranges, you cannot play back audio files stored on components on the network or listen to Internet radio
stations.
Class A: 10.0.0.1 to 10.255.255.254
Class B: 172.16.0.1 to 172.31.255.254
Class C: 192.168.0.1 to 192.168.255.254
Subnet Mask
In case an xDSL modem or a terminal adapter is directly connected to this receiver, enter the subnet mask pro-
vided by your ISP on paper. In most cases, enter 255.255.255.0.
Default Gateway
In case a gateway (router) is connected to this receiver, enter the corresponding IP address.
Primary DNS Server
/
Secondary DNS Server
In case there is only one DNS server address provided by your ISP on paper, enter it in the ‘
Primary DNS Server
’
field. In case there are more than two DNS server addresses, enter ‘
Secondary DNS Server
’ in the other DNS
server address field.
Proxy Hostname
/
Proxy Port
This setting is required when you connect this receiver to the Internet via a proxy server. Enter the IP address
of your proxy server in the ‘
Proxy Hostname
’ field. Also, enter the port number of your proxy server in the
‘
Proxy Port
’ field.
1 Select ‘IP Address, Proxy’ from the Network Setup menu.
2 Select the DHCP setting you want.
When you select
ON
, the network is automatically set up, and you do not need to follow Steps 3. Proceed with
Step 4.
If there is no DHCP server on the network and you select
ON
, this receiver will use its own Auto IP function to
determine the IP address.
!
The IP address determined by the Auto IP function is 169.254.X.X. You cannot listen to an Internet radio sta-
tion if the IP address is set for the Auto IP function.
3 Enter the IP Address, Subnet Mask, Default Gateway, Primary DNS Server and
Secondary DNS Server.
Press
i
/
j
to select a number and
k
/
l
to move the cursor.
4 Select ‘OFF’ or ‘ON’ for the Enable Proxy Server setting to deactivate or activate the proxy
server.
In case you select ‘
OFF
’, proceed with Step 7. In case you select ‘
ON
’, on the other hand, proceed with Step 5.
5 Enter the address of your proxy server or the domain name.
Use
i
/
j
to select a character,
k
/
l
to set the position, and
ENTER
to confirm your selection.
6 Enter the port number of your proxy server.
Use
i
/
j
to select a character,
k
/
l
to set the position, and
ENTER
to confirm your selection.
7 Select ‘OK’ to confirm the IP Address/Proxy setup.
Network Standby
Set so that the iControlAV5 function connected to the same LAN with the receiver can be used even while the unit
is in standby status.
1 Select ‘Network Standby’ from the Network Setup menu.
2 Specify whether the Network Standby is ON or OFF.
!
ON
– Even when the unit is in standby mode, it is possible to turn on the power of the unit from the device
iControlAV5 that is connected to the network.
!
OFF
– The iControlAV5 function is not available while the receiver is in standby mode (power consumption
during standby can be suppressed).
Friendly Name
1 Select ‘Friendly Name’ from the Network Setup menu.
2 Select ‘Edit Name’ then select ‘Rename’.
If after changing the name you want to restore the name to the default, select
Default
.
3 Input the name you want.
Use
i
/
j
to select a character,
k
/
l
to set the position, and
ENTER
to confirm your selection.
Parental Lock
Set restrictions for using Internet services. Also set the password accompanying the usage restrictions.
!
Upon shipment from the factory, the password is set to “0000”.
Important
When the
INTERNET RADIO
,
PANDORA
or
FAVORITES
input is selected, the setting made here cannot be reflected.
1 Select ‘Parental Lock’ from the Network Setup menu.
2 Input the password.
Use
i
/
j
to select a character,
k
/
l
to set the position, and
ENTER
to confirm your selection.
3 Specify whether to turn Parental Lock on or off.
!
OFF
– Internet services are not restricted.
!
ON
– Internet services are restricted.
4 If you want to change the password, select Change Password.
In this case, the procedure returns to step 2.
Port Number Setting
On this receiver, there can be up to 5 numbers of ports where signals are received.
1 Select ‘Port Number Setting’ from the Network Setup menu.
2 Select the port number you want to change.
3 Input the port number.
!
Use
i
/
j
to select a character,
k
/
l
to set the position, and
ENTER
to confirm your selection.
!
It is not possible to set the same port number more than once.
4 If there are other port numbers you want to change, repeat steps 2 and 3.
Note
We recommend setting the port number to 00023 or within the range of 49152 to 65535.
Summary of Contents for Elite SC-87
Page 1: ...Operating Instructions AV Receiver SC 87 SC 89 ...
Page 13: ...13 Remote control 14 Display 16 Front panel 17 Controls and displays ...
Page 142: ...Dolby Atmos Home Theater Installation Guidelines September 2014 ...
Page 157: ... 16 Figure 8 Standard 5 1 2 setup with overhead speakers ...
Page 158: ... 17 Figure 9 Standard 5 1 2 setup with Dolby Atmos enabled speakers ...
Page 159: ... 18 Figure 10 Standard 5 1 4 setup with overhead speakers ...
Page 160: ... 19 Figure 11 Standard 5 1 4 setup with Dolby Atmos enabled speakers ...
Page 161: ... 20 Figure 12 Standard 7 1 2 setup with overhead speakers ...
Page 162: ... 21 Figure 13 Standard 7 1 2 setup with Dolby Atmos enabled speakers ...
Page 163: ... 22 Figure 14 Standard 7 1 4 setup with overhead speakers ...
Page 164: ... 23 Figure 15 Standard 7 1 4 setup with Dolby Atmos enabled speakers ...
Page 165: ... 24 Figure 16 Standard 9 1 2 setup with overhead speakers ...
Page 166: ... 25 Figure 17 Standard 9 1 2 setup with Dolby Atmos enabled speakers ...
Page 188: ......






























