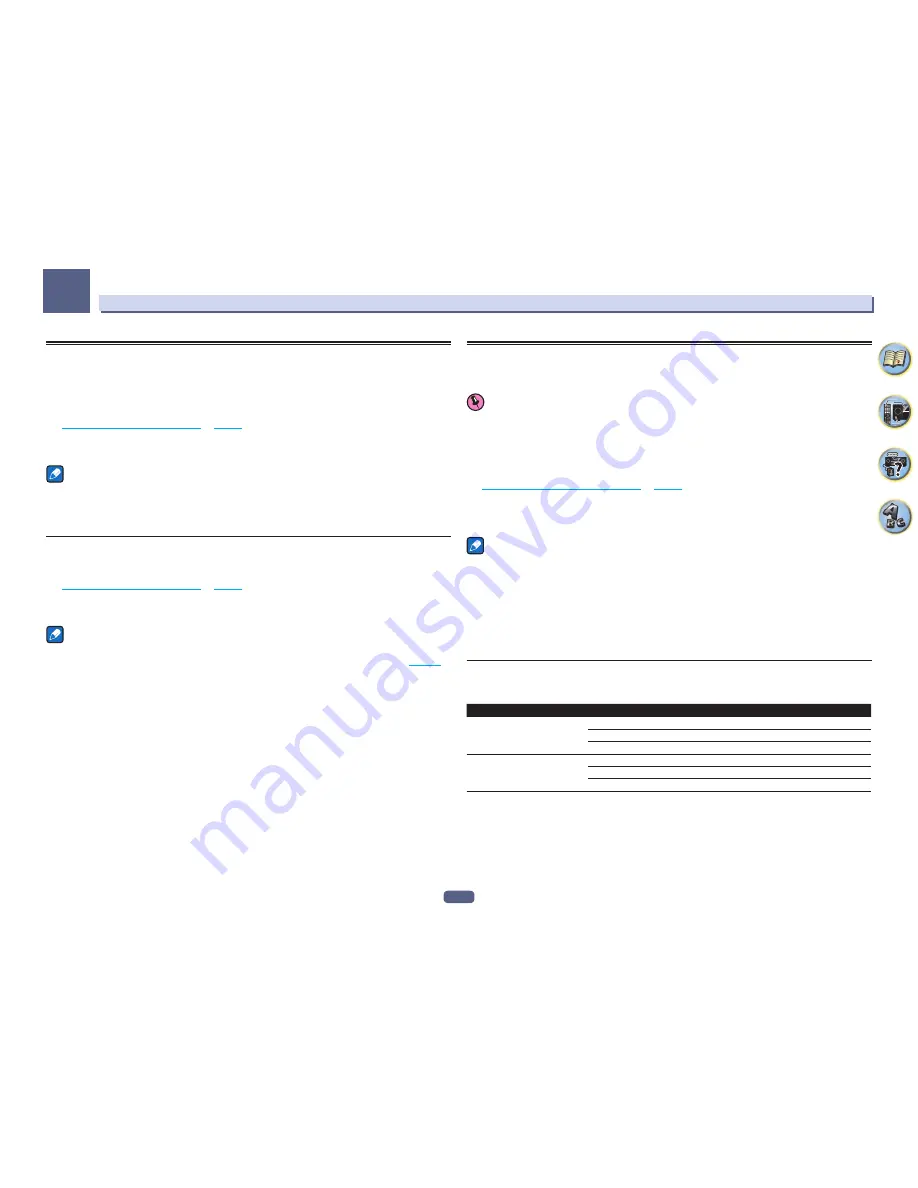
60
Basic playback
05
Playing an MHL-compatible device
MHL (Mobile High-definition Link) is an interface standard for transmitting digital signals with mobile devices.
MHL can carry high quality multi-channel audio data and 3D/Full-HD video formats.
The MHL-compatible device’s video signals are output from the TV connected to the receiver, the audio signals
are output from the speakers connected to the receiver or TV.
1 Press
u
STANDBY/ON to switch on the receiver and your TV.
See
Connecting an MHL-compatible device
on
page 45
.
2 Press MHL on the remote control to switch the receiver to the MHL.
3 Select and play the desired contents on the MHL-compatible device.
Notes
!
MHL-compatible devices can be operated with the receiver’s remote control by pressing the remote control’s
MHL
button, but depending on the MHL-compatible device being used, some buttons may not be operable.
!
To playback from a MHL-compatible device connected to the receiver on a TV that is also connected to the
receiver, the power to the receiver must be turned on.
Enjoy Roku video streaming service
Connect the Roku Streaming Stick (optional) to the
MHL
terminal on the main device to enjoy video streaming.
1 Press
u
STANDBY/ON to switch on the receiver and your TV.
See
Connecting an MHL-compatible device
on
page 45
.
2 Press MHL on the remote control to switch the receiver to the MHL.
3 Select the contents you want to play and playback.
Note
When the Roku Streaming Stick (optional) is connected to the
MHL
terminal of the receiver and the power of the
receiver is turned on for the first time, the settings screen is displayed. You can change settings later (
page 110
).
Playing music from a computer
SC-89 only
Use this function to play digital audio input to the unit’s rear panel
USB-DAC IN
terminal.
Important
!
When switching this unit’s input from
USB-DAC
to another input, first quit the computer’s music playback
application, then switch the input.
!
The exclusive driver must be installed on the computer in order to play high sound quality files of over
48 kHz/24 bits and DSD files.
The driver software is provided on the included CD-ROM.
1 Press
u
STANDBY/ON to switch on the receiver and your computer.
See
Using a USB cable to connect to a computer
on
page 46
.
2 Use ALL
c
/
d
to select USB-DAC.
You can also use the
INPUT SELECTOR
dial on the front panel.
3 Begin playback on the computer.
Notes
!
Output from the
OPTICAL OUT
terminal is not supported during
USB-DAC IN
input.
!
In addition to LPCM, DSD with DoP transmission is also supported. The supported format is 2.8 MHz, 1 bit.
Only two channels, including LPCM, are supported.
!
Playback cannot be controlled from this unit during use of this function; use your computer to control
playback.
!
When disconnecting the USB cable, always stop playback on the computer first.
!
Sound may not be produced if your computer does not support USB 2.0 HS.
!
This unit does not support use of a USB hub. Always use a USB cable to connect the unit directly to the
computer.
About playable file formats
The USB-DAC function of this receiver supports the following file formats. Note that some file formats are not
available for playback although they are listed as playable file formats.
Category
Stream
LPCM
LPCM
Sampling frequency
44.1 kHz, 48 kHz, 88.2 kHz, 96 kHz, 176.4 kHz, 192 kHz
Quantization bitrate
16 bit, 24 bit, 32 bit
Channel
2 ch
DSD
DSDIFF
DSF
Sampling frequency
2.8 MHz
Quantization bitrate
1 bit
Channel
2 ch
!
With DSD playback, only the DoP standard is supported. A PC player supporting the DoP standard is required. Only native
playback is supported for DSD.
!
When
Speaker System
is set to
7.2ch + Speaker B
or
5.2ch + SP-B Bi-Amp
, the audio signals of DSD files are not output to
Speaker B.
!
When
USB-DAC
is selected in the sub zone, DSD files and PCM signals with a sampling frequency of 176.4 kHz cannot be
played.
Summary of Contents for Elite SC-87
Page 1: ...Operating Instructions AV Receiver SC 87 SC 89 ...
Page 13: ...13 Remote control 14 Display 16 Front panel 17 Controls and displays ...
Page 142: ...Dolby Atmos Home Theater Installation Guidelines September 2014 ...
Page 157: ... 16 Figure 8 Standard 5 1 2 setup with overhead speakers ...
Page 158: ... 17 Figure 9 Standard 5 1 2 setup with Dolby Atmos enabled speakers ...
Page 159: ... 18 Figure 10 Standard 5 1 4 setup with overhead speakers ...
Page 160: ... 19 Figure 11 Standard 5 1 4 setup with Dolby Atmos enabled speakers ...
Page 161: ... 20 Figure 12 Standard 7 1 2 setup with overhead speakers ...
Page 162: ... 21 Figure 13 Standard 7 1 2 setup with Dolby Atmos enabled speakers ...
Page 163: ... 22 Figure 14 Standard 7 1 4 setup with overhead speakers ...
Page 164: ... 23 Figure 15 Standard 7 1 4 setup with Dolby Atmos enabled speakers ...
Page 165: ... 24 Figure 16 Standard 9 1 2 setup with overhead speakers ...
Page 166: ... 25 Figure 17 Standard 9 1 2 setup with Dolby Atmos enabled speakers ...
Page 188: ......
















































