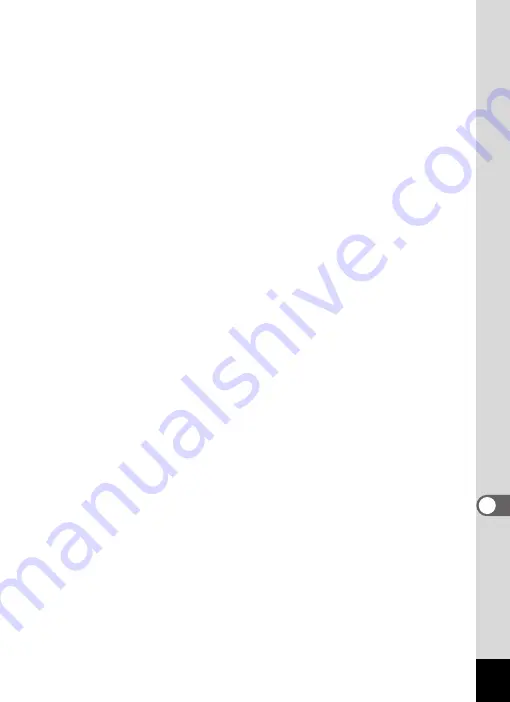
273
9
App
endi
x
Image Rotation ................ 156
Image Tone ..................... 111
Image/Sound Copy .......... 185
Infinity
Initial Setting ...................... 45
Installation ....................... 226
Installing a battery ............. 34
Instant Review ........... 69, 126
Interval Movie Mode ........ 140
Interval Shoot
k
K
Kids Mode ......................... 85
L
Landscape ......................... 71
Language setting ....... 45, 211
M
Macro
q
.......................... 105
Magnify
Manual Focus
\
Manual
(White Balance) ............... 117
Memory ........................... 143
3
Movie Edit ........................ 183
Reduction) Function ........ 139
Multi-segment
metering
L
N
Night Scene Mode ............. 82
Mode ................................. 82
Number of pixels ............. 113
O
4
/
W
Operating the Menus .........57
Optional accessory ..........261
P
Pan Focus
3
Panoramic Pictures ..........100
Pet Mode ...........................86
Photo processing lab .......187
Pixel Mapping ..................219
Pixel Track SR .................112
Playback ..................146, 147
Playback (sound) .............194
Palette ......................152, 258
Playing back movies ........147
Portrait Mode .....................83
Power Saving ...................215
Power switch ..........43, 52, 54
(shutter release button) ......68
(shutter release button) ......68
Product Registration ........230
Program Mode ...................77
Protect
Z
Provided Software ...........224
R
Recorded Pixels .......113, 138
Recording movies ............136
Recovering images ..........164
Red-eye reduction
cd
Summary of Contents for 17731
Page 1: ......
Page 2: ......
Page 53: ...2 Common Operations Understanding the Button Functions 52 Setting the Camera Functions 57 ...
Page 172: ...Memo 170 ...
Page 192: ...Memo 190 ...
Page 197: ...195 6 Recording and Playing 4 Press the four way controller 3 Playback stops ...
Page 200: ...Memo 198 ...
Page 201: ...7 Settings Camera Settings 200 ...
Page 246: ...Memo 244 ...
Page 277: ...Memo ...
Page 278: ...Memo ...
Page 279: ...Memo ...
Page 280: ......






































