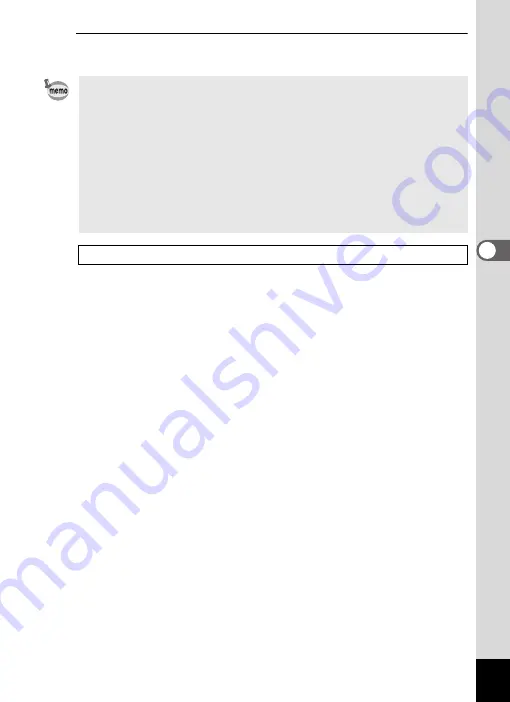
155
4
Playin
g
B
ack
and
De
le
tin
g
8
Press the
4
button.
The slideshow starts using the selected interval and effect.
• The slideshow will continue until you press any button other than the
4
button.
• Movies or pictures with sound will be played through to the end before
the next picture is played back, regardless of the interval setting.
However, pressing the four-way controller (
5
) while playing back a
movie or a picture with sound skips to the next image.
• Sound files made in
O
(Voice Recording) are not played back in the
slideshow.
• Panorama images are displayed by scrolling from left to right in 4
seconds before the next picture is played back, regardless of the
Interval or Screen Effect setting.
Connecting the Camera to AV Equipment
1
Summary of Contents for 17731
Page 1: ......
Page 2: ......
Page 53: ...2 Common Operations Understanding the Button Functions 52 Setting the Camera Functions 57 ...
Page 172: ...Memo 170 ...
Page 192: ...Memo 190 ...
Page 197: ...195 6 Recording and Playing 4 Press the four way controller 3 Playback stops ...
Page 200: ...Memo 198 ...
Page 201: ...7 Settings Camera Settings 200 ...
Page 246: ...Memo 244 ...
Page 277: ...Memo ...
Page 278: ...Memo ...
Page 279: ...Memo ...
Page 280: ......














































