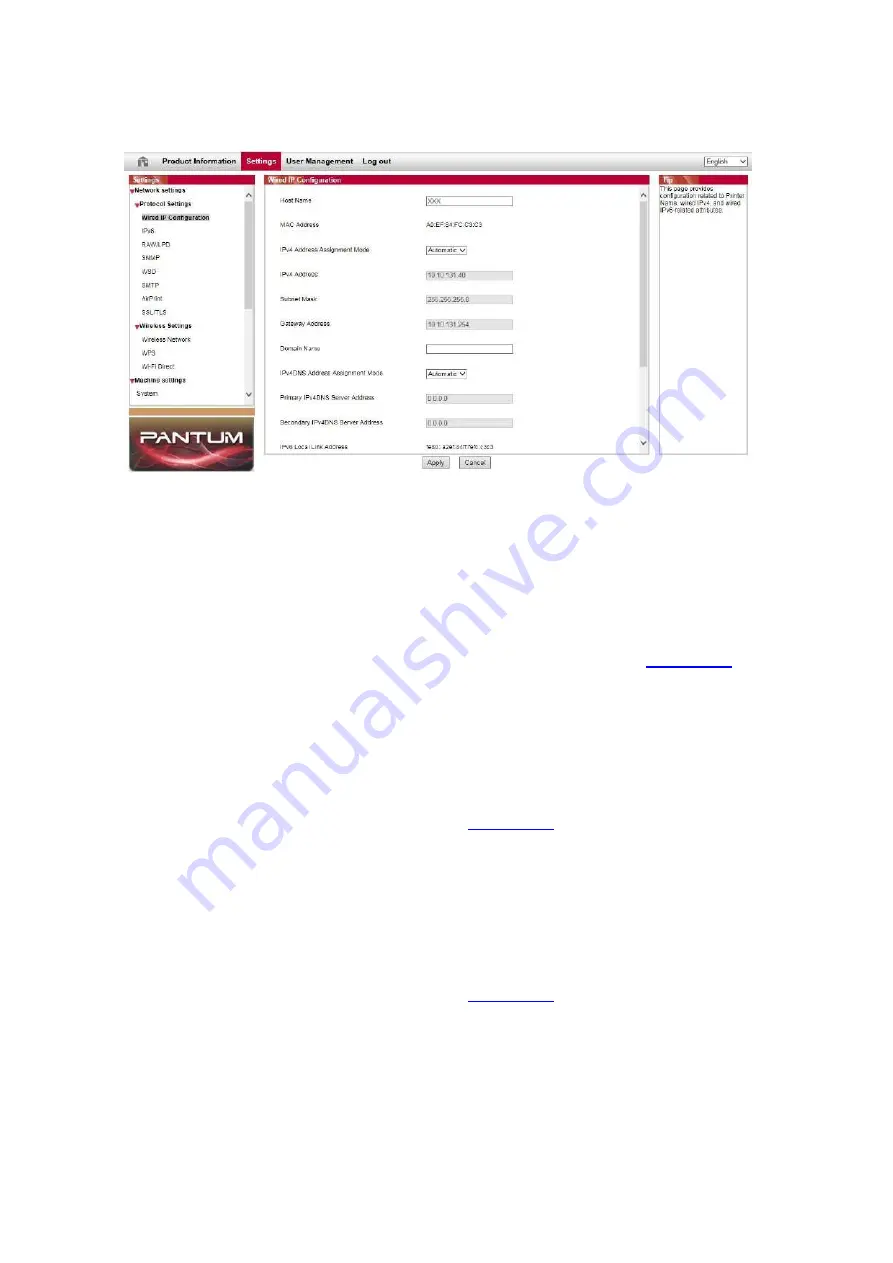
62
5. It supports configuration of e-mail address, FTP address and SMB address to scan the file to
be scanned directly to E-mail, FTP or SMB server.
6.2.1. IP address setup
You need to connect your printer to network before IP address setup.
1. In case of wired network model, connect the printer to wired network by connecting to its
network interface with network cable.
2. In case of wireless network model, the printer can be connected to wireless network via
wireless network setup tools or Wi-Fi Protected Setup(WPS) (please refer to
).
6.2.1.1. IPv4 setup
IPv4 address of the printer is divided into DHCP auto assignment and manual setting, and the
DHCP auto assignment function is on by default. You can set up the IPv4 address of printer
manually to set up fixed IPv4 address for the printer.
1. Turn on printer power to connect printer to network.
2. Log in the embedded Web server (please refer to
3. Click “Settings” –
“Network settings” –
“Protocol Settings” –
“Wired IP Configuration”.
4. Set the IPv4 address a
ssignment mode as “Manual”.
5. Input “IPv4 Address”, “Subnet Mask” and “Gateway Address”, and then click “Apply”.
6.2.1.2. IPv6 setup
1. Turn on printer power to connect printer to network.
2. Log in the embedded Web server (please refer to
3. Click “Settings” –
“Network settings” –
“Protocol Settings” –
“IPv6”.
4. Tick “Enable IPv6 protocol” and “Enable DHCPv6” (ticked by default) and then click “Apply”.
You can refresh the browser an
d view the “IPv6 Local Link Address” and “Stateful Address” in
“Wired IP Configuration” interface.
Summary of Contents for BM5100FDN Series
Page 89: ...76 6 Single click OK to finish printing setup Click Print to realize auto duplex printing...
Page 146: ...133 6 Open the auto feed tray and wipe the pickup roller gently with dry lint cloth...
Page 159: ...146 2 Gently pull the jammed paper out 3 Install paper tray...
Page 163: ...150 3 Open the fuser door using the handles on both sides 4 Gently pull the jammed paper out...
Page 187: ......






























