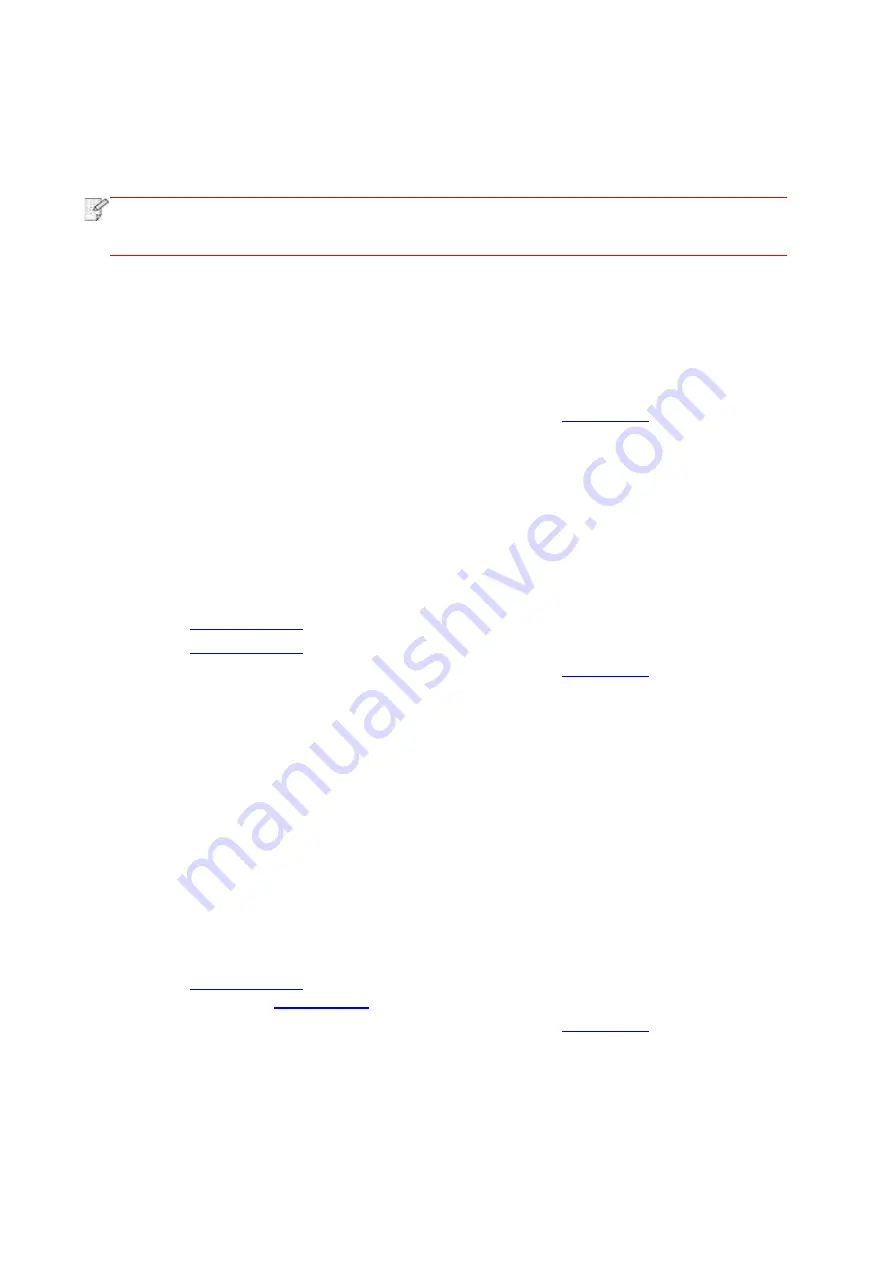
105
9.1.3. Push Scan
This section is mainly to introduce how to scan files to PC, E-mail, FTP and USB with the printer
’
s
control panel.
Note:
• Stored document types supported by “Scan to PC/Email/FTP/USB flash disk”: JPEG,
PDF, TIFF, OFD.
9.1.3.1. Scan to PC
You may operate the printer
’
s control panel to scan a file to PC. (Only support connection method
of USB connection line.)
1. Be sure the printer and the computer are both switched on and connected with each other
properly.
2. Put an original on the glass platen or into the ADF (please see
original).
3. Click “Scan
-
Scan to PC” in printer control panel.
4. Select proper scan setting, click “Scan” button to make a scan.
9.1.3.2. Scan to E-mail
You may scan a black-white or color file as an appendix to the e-mail application, with specific
operation steps as follow:
1. Be sure the printer and the computer are both switched on and connected with each other
properly.
to configure the e-mail address book.
4. Put an original on the glass platen or into the ADF (please see
original).
5. Click “Scan
-
Scan to Email” in printer control panel.
6. Select proper scan setting, click “Scan” button to make a scan.
Please follow these instructions on the settings for group emails:
Set the group name for group e-mail sending by webpage, and set the members, i.e.the receivers,
in the group of group email. After finishing scanning, firmware will send the scanned documents
to the mail server. Then mail server sends the documents to every member of the group.
9.1.3.3. Scan to FTP
Be sure the user is in an Internet-connected environment in scanning files to FTP server. If you
want to scan large files, you may need to input the server address, user name and password to
log in the server, with specific operation steps as below:
1. Be sure the printer and the computer are both switched on and connected with each other
properly.
to configure the FTP address book (for machine with the fax
feature, alternatively, see
).
3. Put an original on the glass platen or into the ADF (please see
original).
4. Click “Scan
-
Scan to FTP” in printer control panel.
5. Select pr
oper scan setting, click “Scan” button to make a scan.
9.1.3.4. Scan USB drive
This printer supports scanning files to USB without a computer. Before operation, please make
sure the USB has enough storage space. The specific operation steps are as follow:
Summary of Contents for BM5100FDN Series
Page 89: ...76 6 Single click OK to finish printing setup Click Print to realize auto duplex printing...
Page 146: ...133 6 Open the auto feed tray and wipe the pickup roller gently with dry lint cloth...
Page 159: ...146 2 Gently pull the jammed paper out 3 Install paper tray...
Page 163: ...150 3 Open the fuser door using the handles on both sides 4 Gently pull the jammed paper out...
Page 187: ......






























